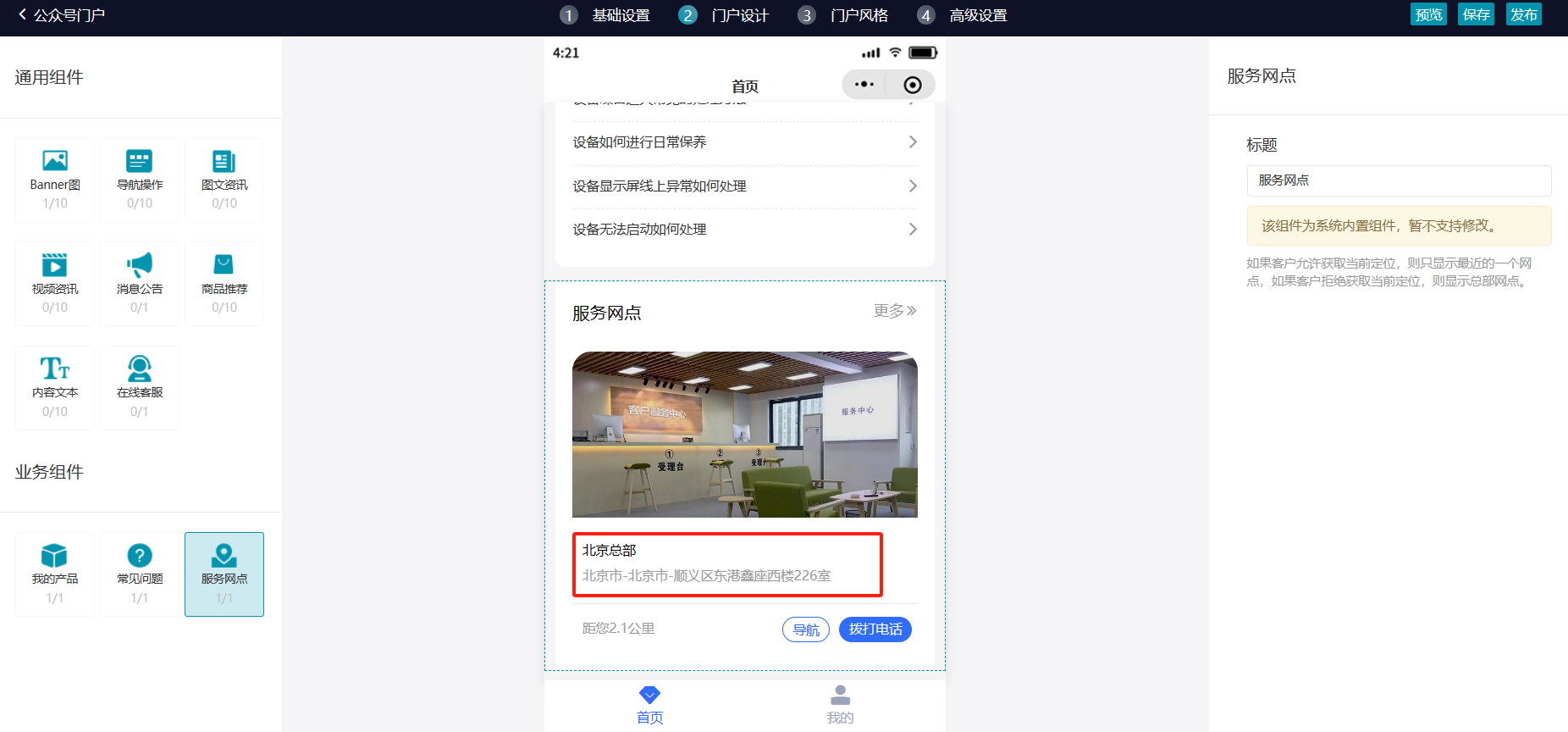一、通用组件
在客户门户编辑状态下,点击【底部导航】想要编辑的自定义页面,左侧显示通用组件与业务组件,中间位预览区域,右侧为属性设置区域。
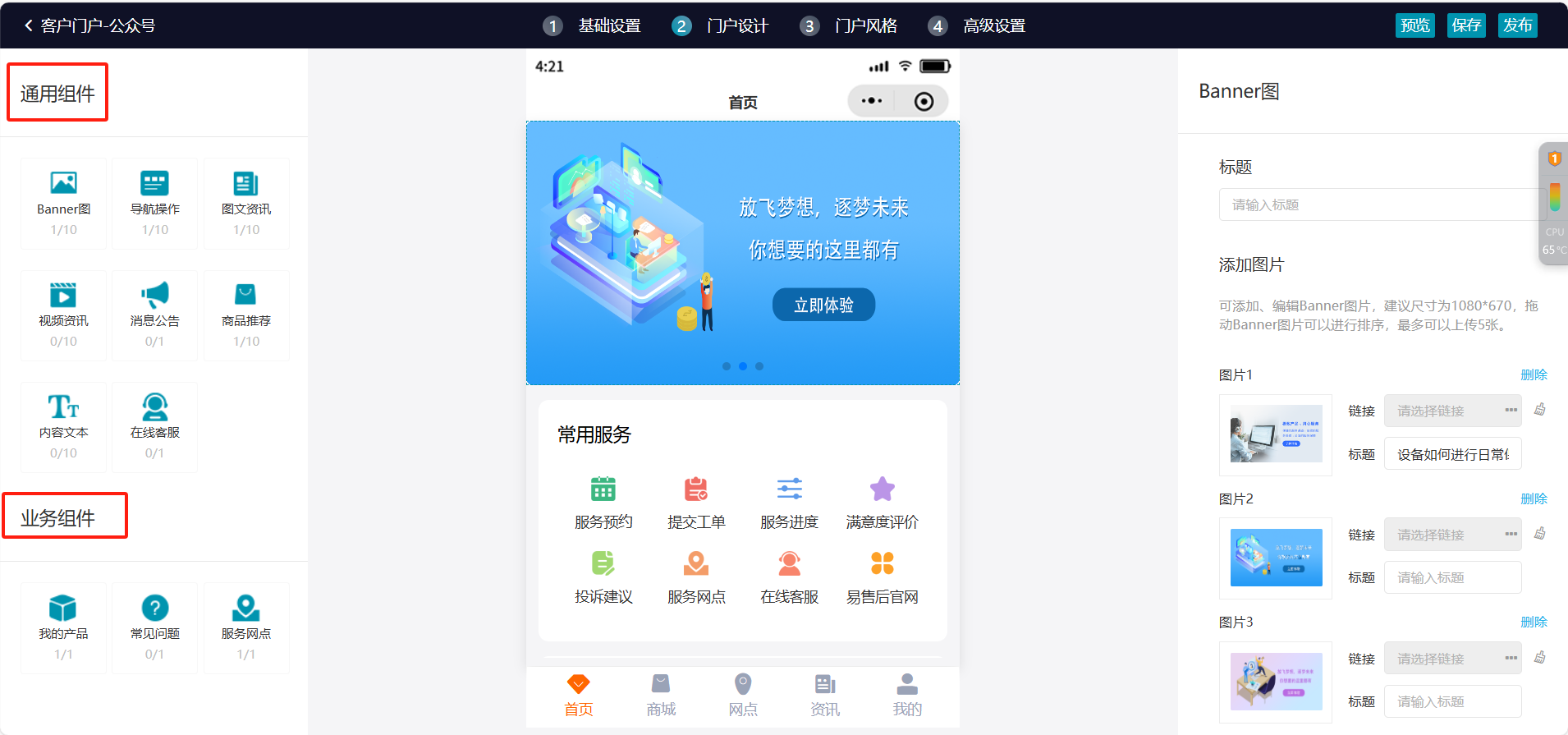
1、banner图操作
在客户门户编辑状态下,点击banner进行拖拽,即可添加成功,在中间区域展示,右侧显示为banner图的属性设置区域。
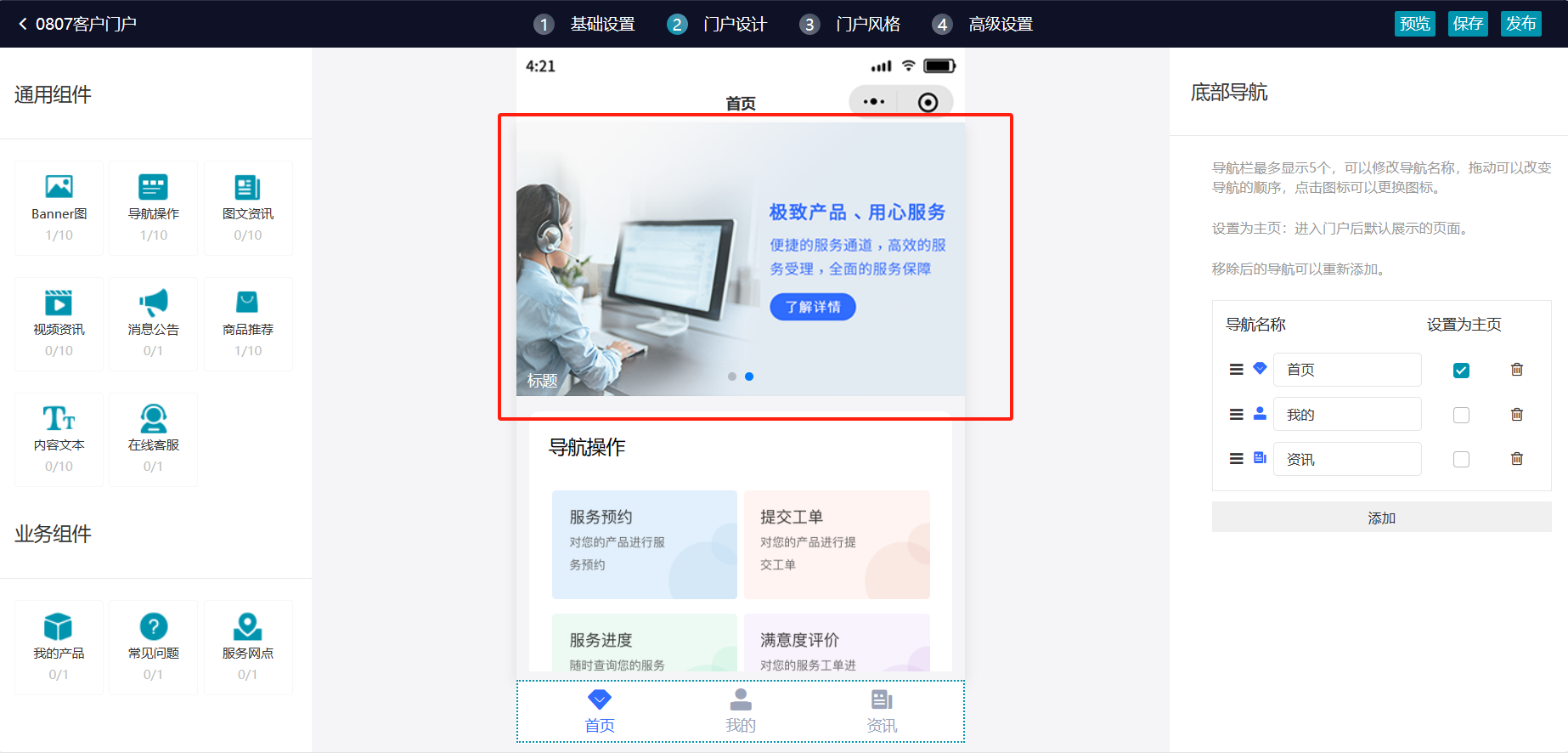
1)标题:默认不展示,可修改。
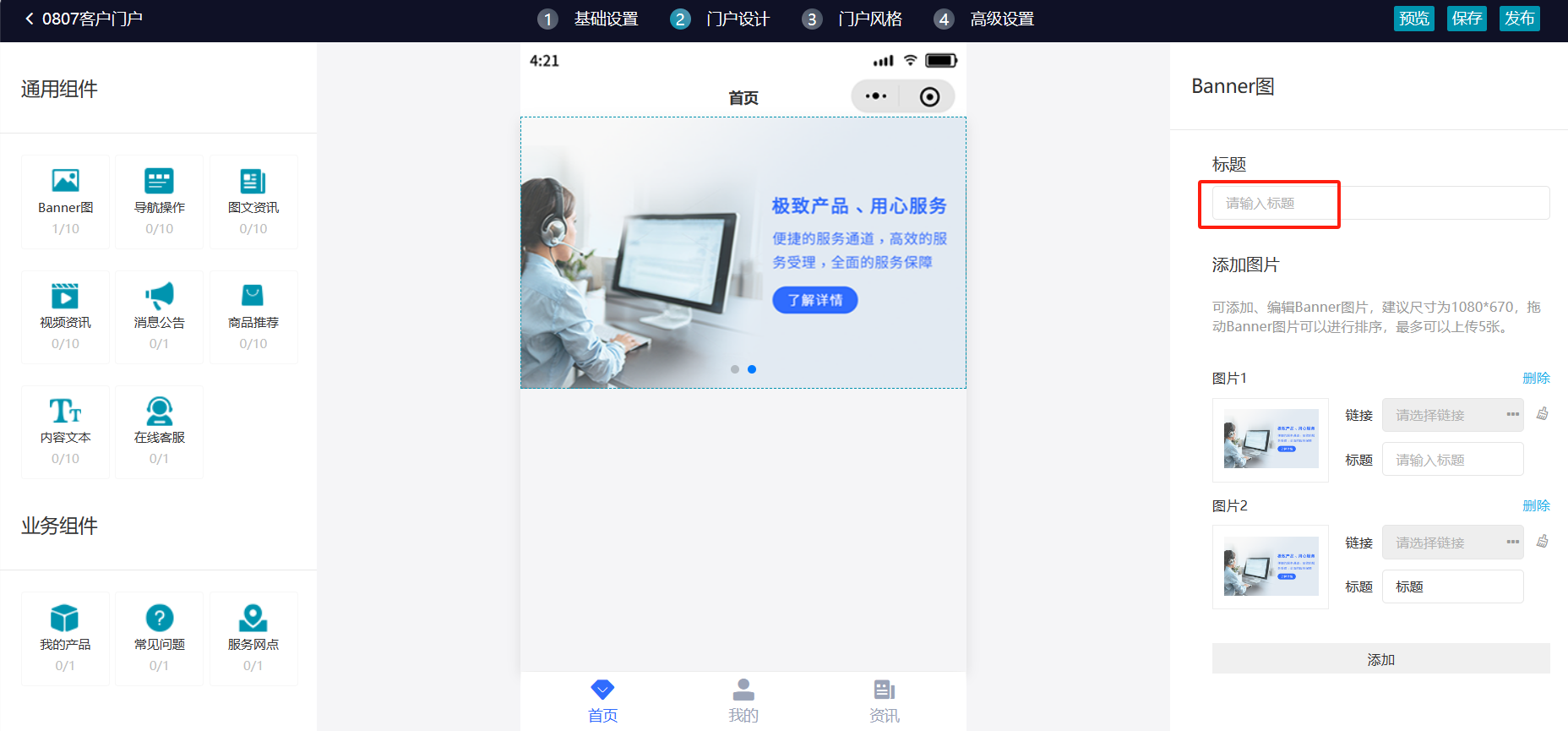
2)添加banner图:右侧属性设置,点击添加,即可添加成功,最多只能添加5个。

3)上传图片:点击图片即可上传图片。
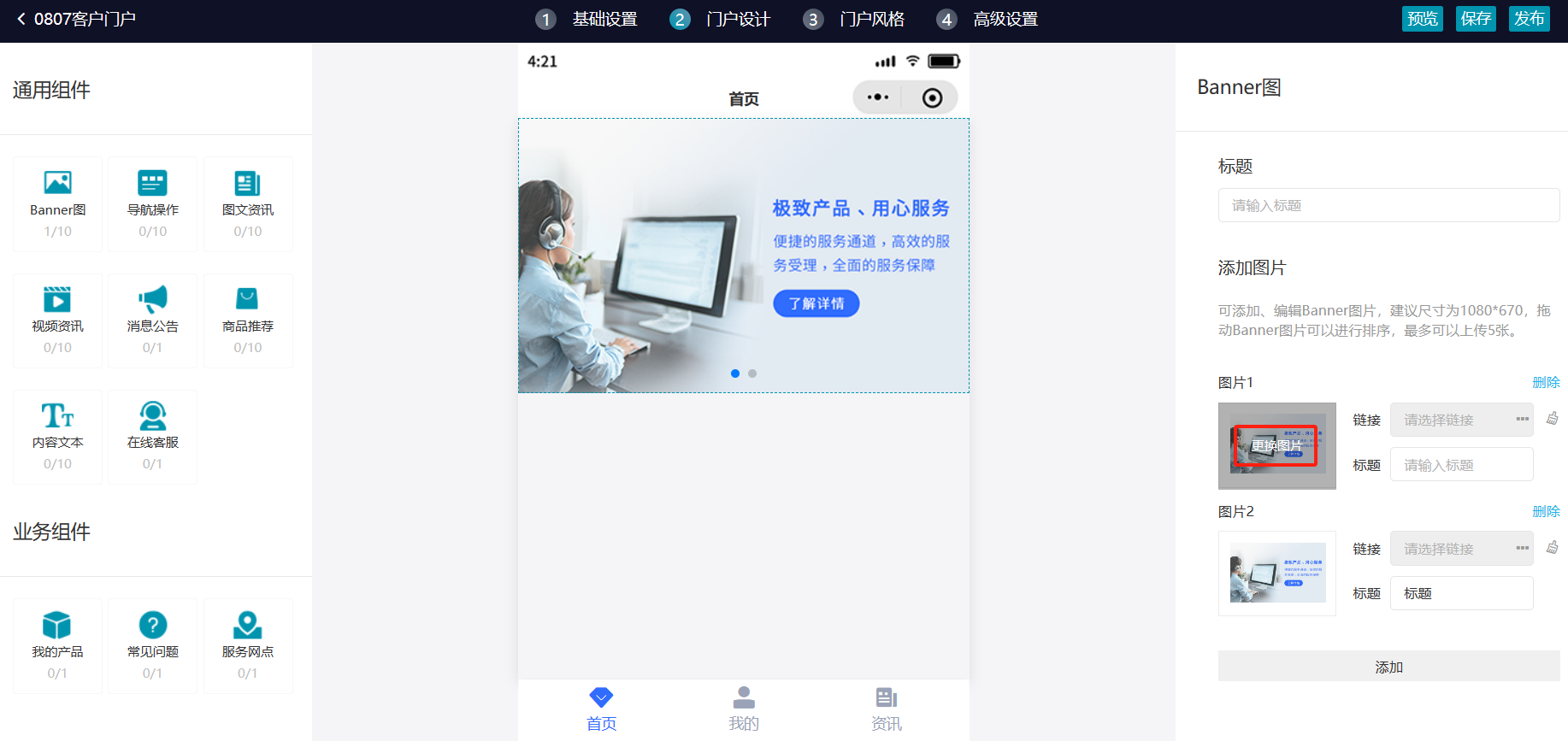
4)banner图标题:输入标题,标题显示在banner图的左下方
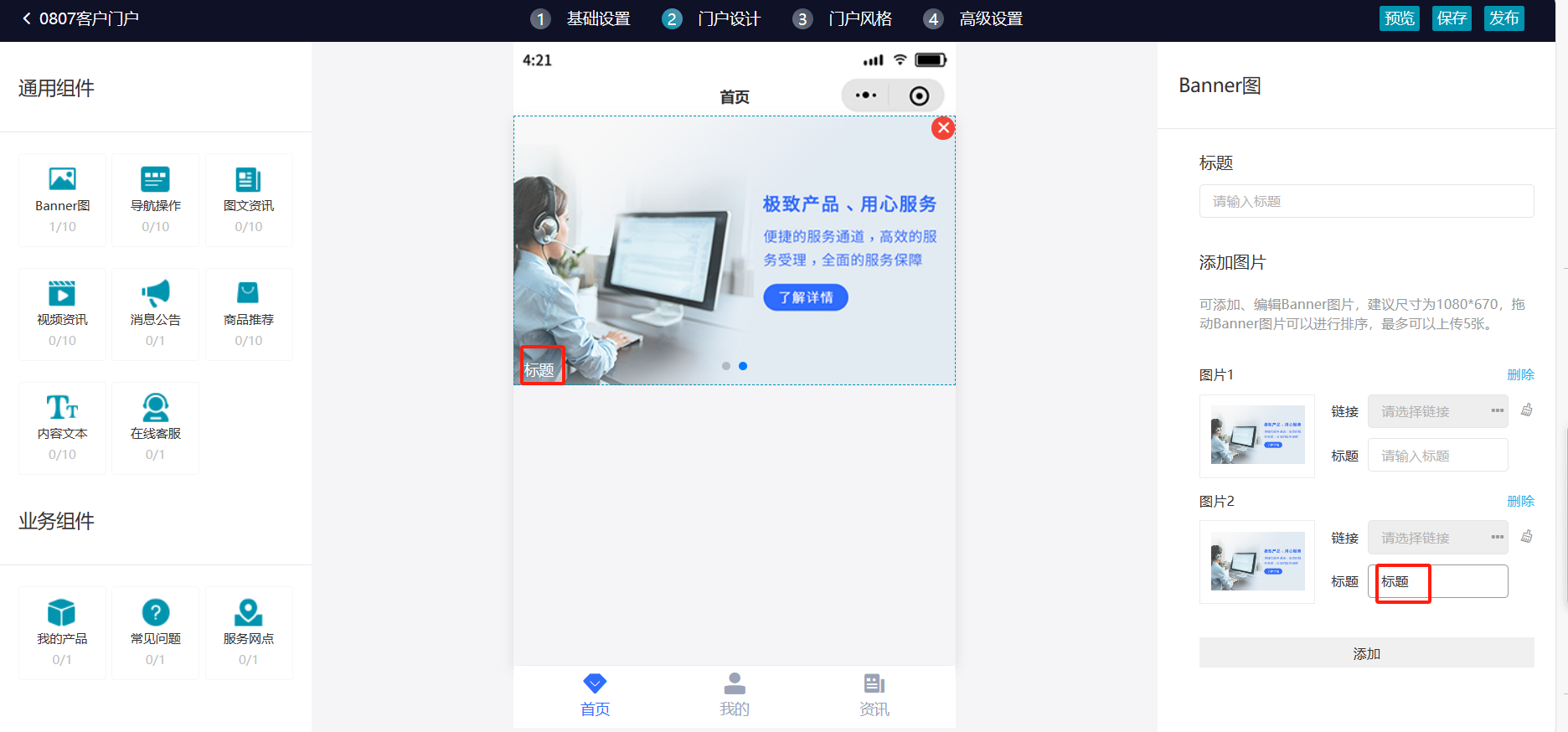
5)拖动排序:点击右侧banner图之间,鼠标出现拖拽标志后,可进行拖动排序。
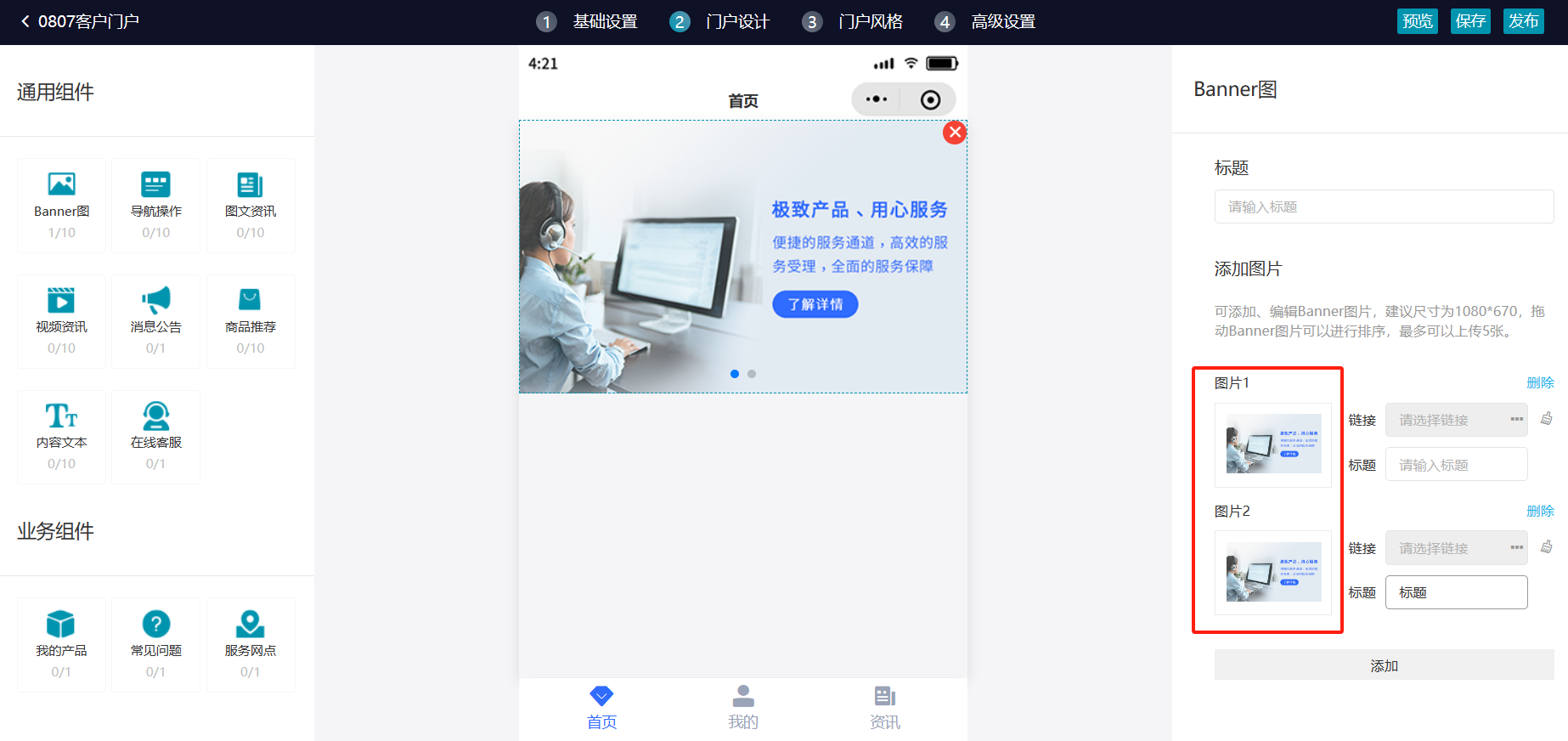
6)删除:右侧属性设置,点击【删除】,即可删除成功。
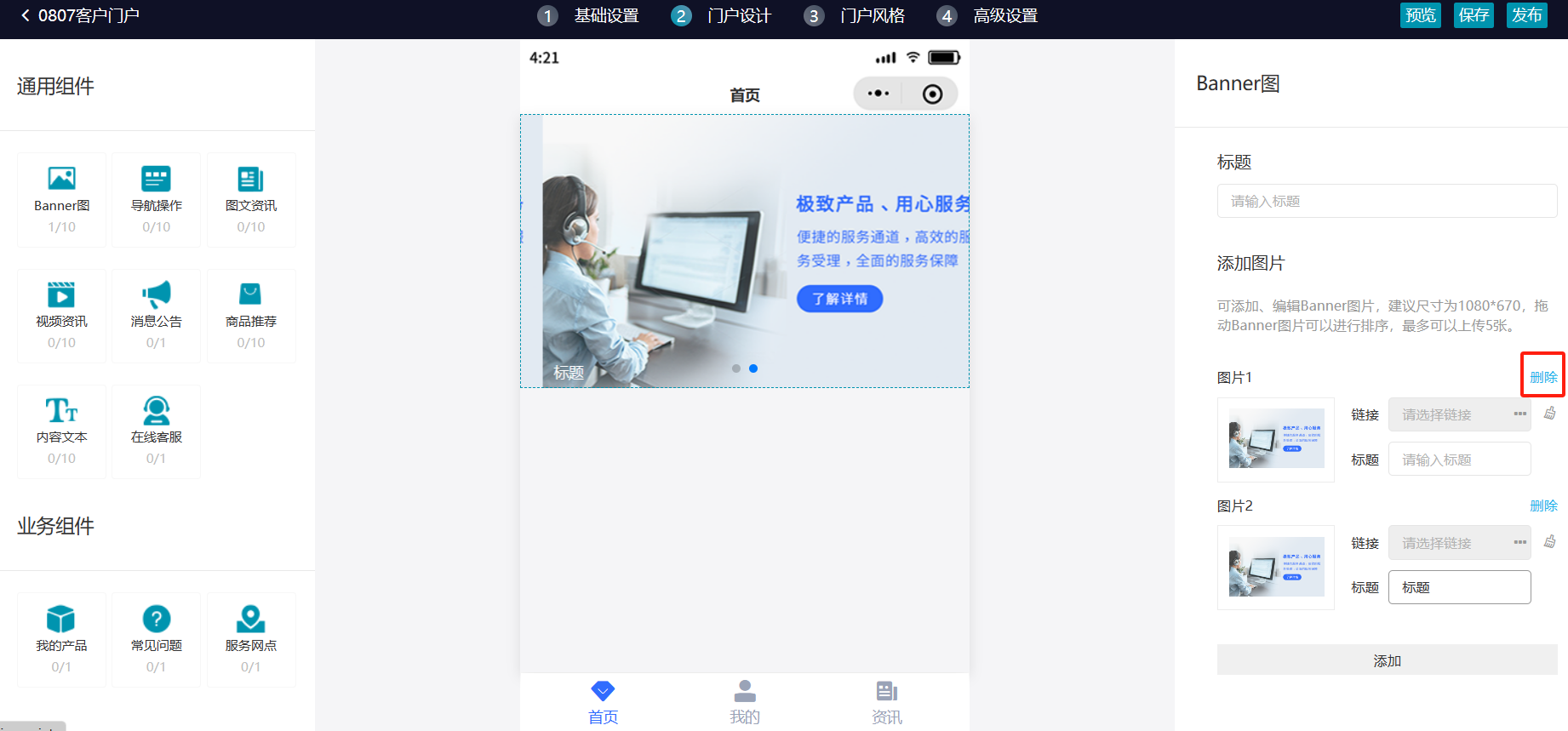
7)清空:点击【清空】按钮,即可清空链接以及标题内容。
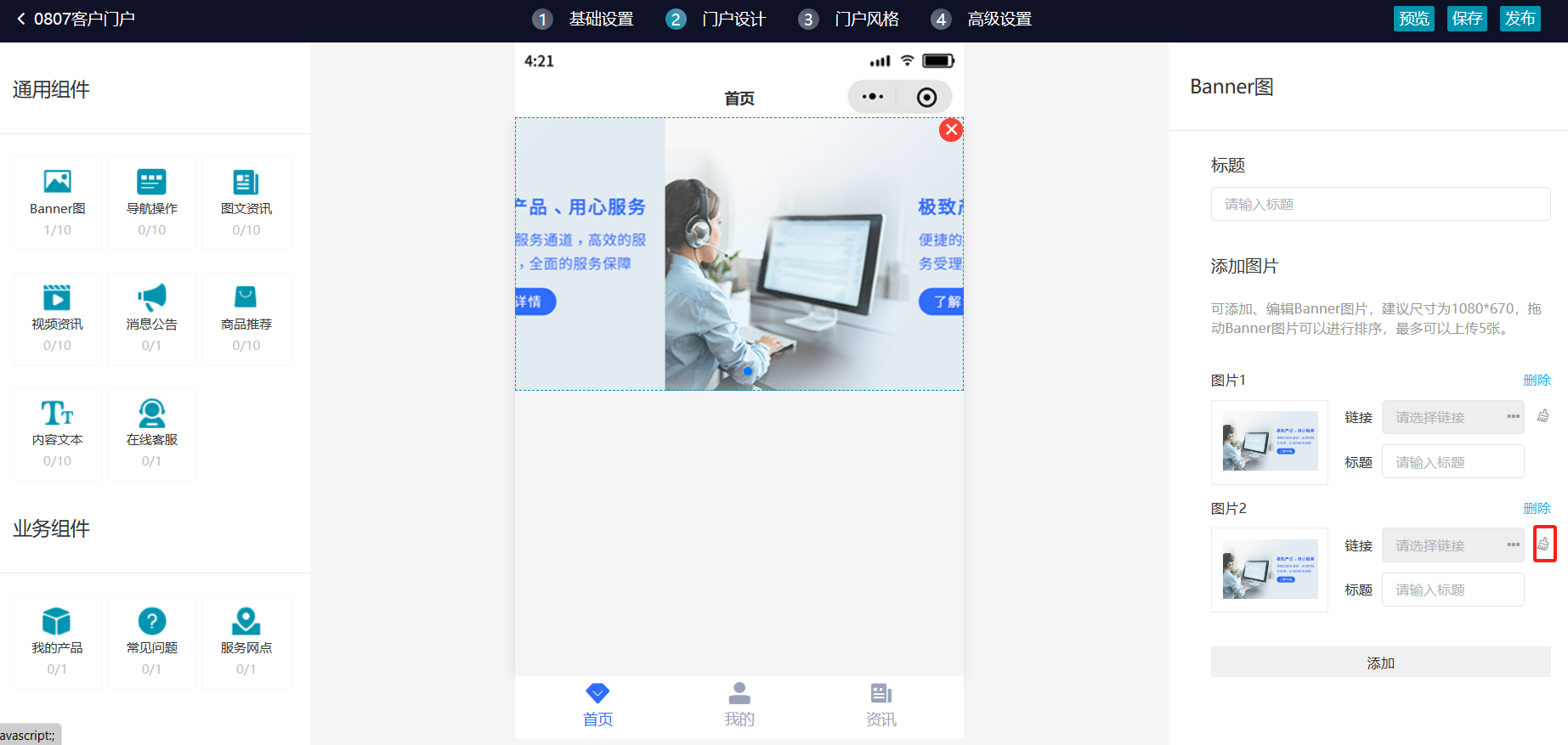
8)链接:点击链接三个点,弹出选择框,标签为:新闻资讯、帮助中心、常见问题、网址。可以选择已发布的新闻资讯、帮助中心、常见问题的内容,也可以手动填写网址,点击确定后,门户发布成功后,客户端点击banner图即可链接到对应的内容。
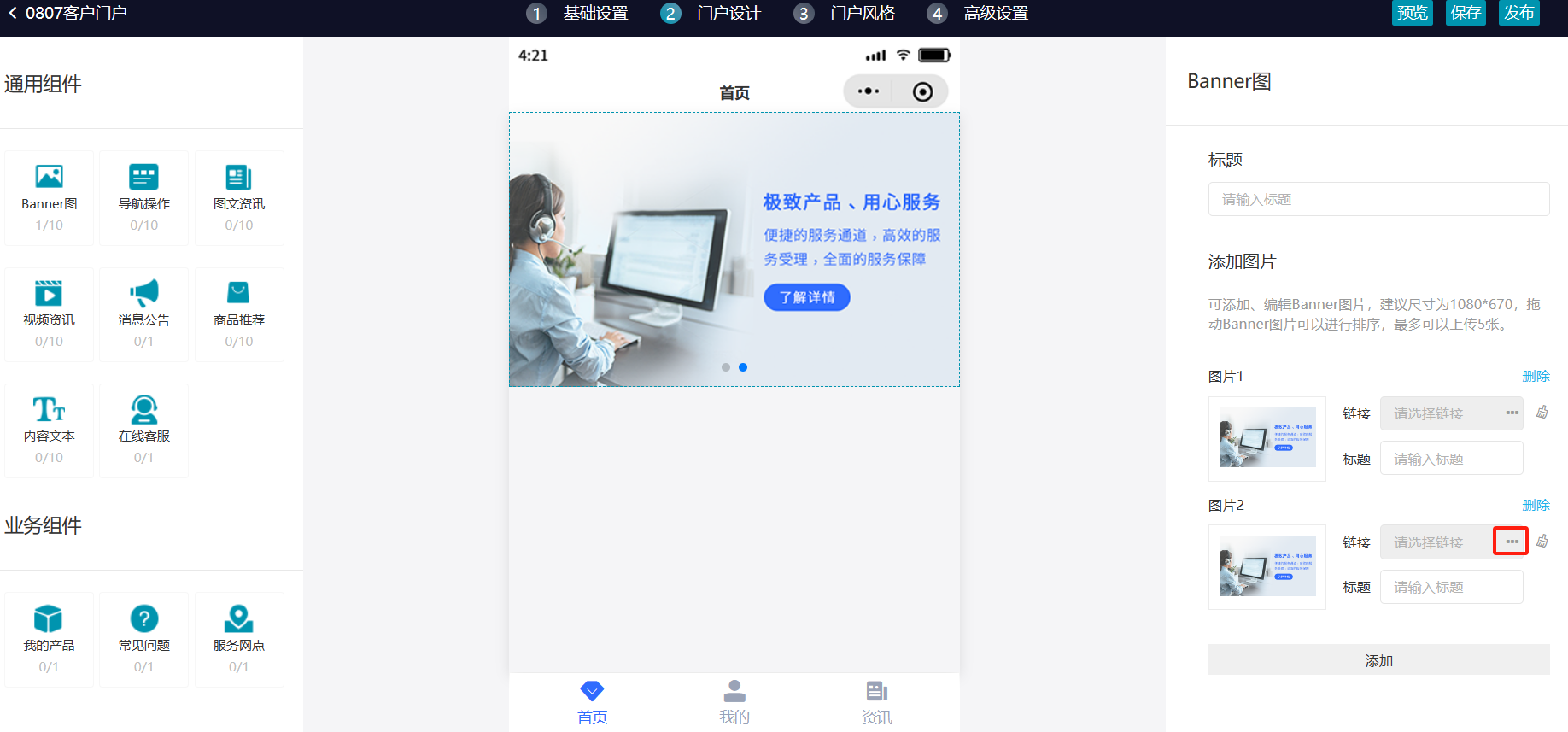

2、导航操作
在客户门户编辑状态下,点击导航操作进行拖拽,即可添加成功,在中间区域展示,右侧显示为导航操作的属性设置区域。
导航操作系统提供16个选项,分别为: 服务预约、提交工单、 服务进度、满意度评价、投诉建议、 在线客服、服务商城、联系电话、服务网点、产品查询、备件价格、帮助中心、常见问题、新闻资讯、个人中心、第三方链接。
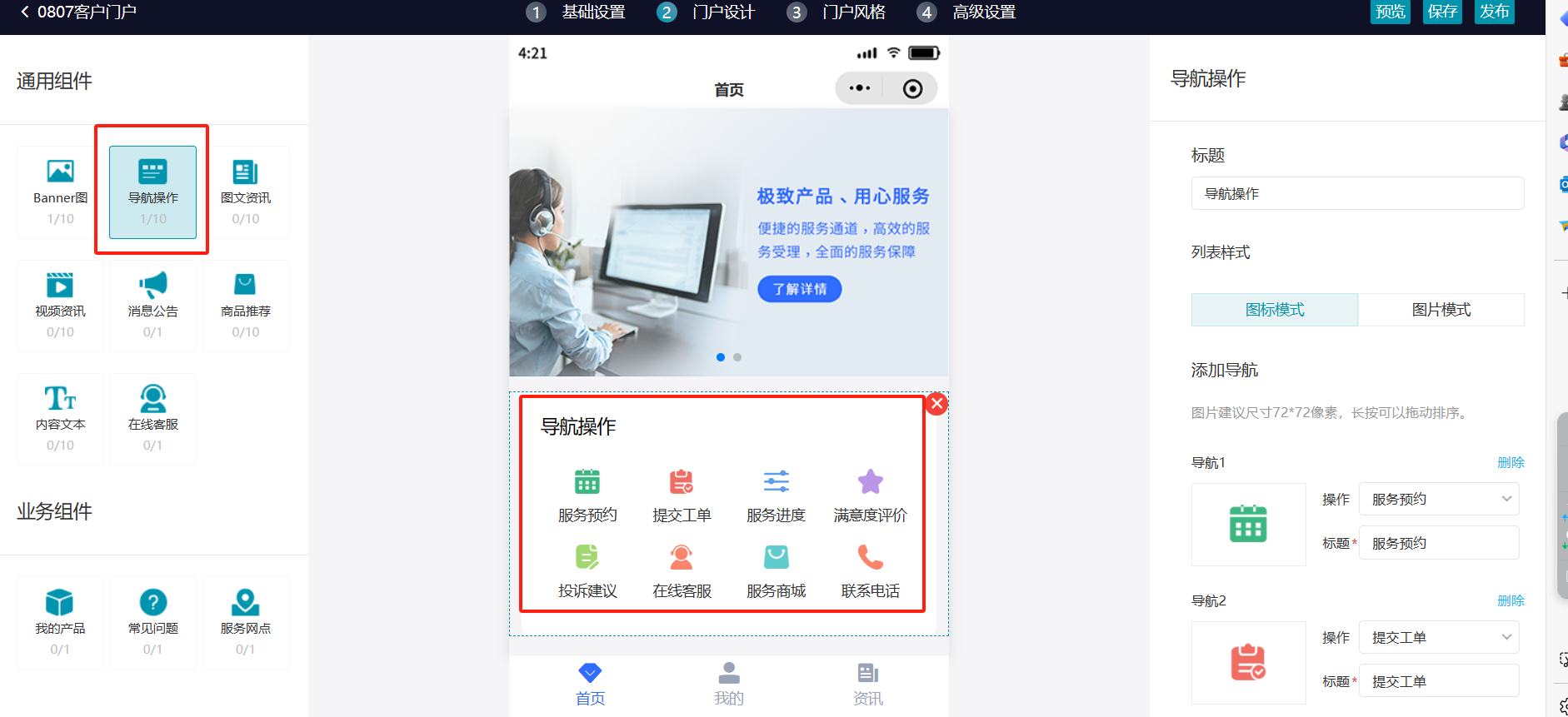
1)添加:点击【添加】,自动添加一个导航,点击操作,即可选择系统提供的操作,标题自动同步信息。

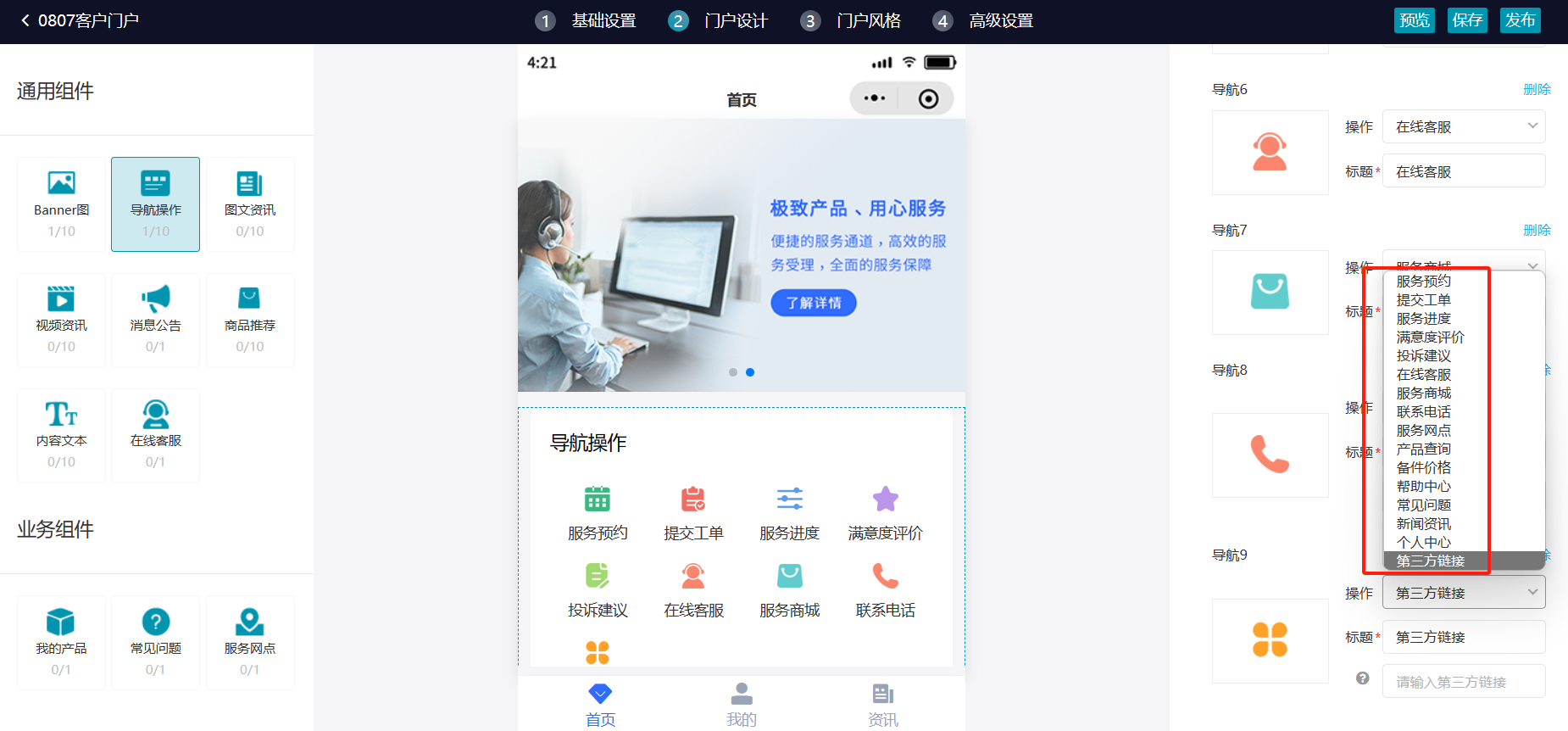
2)标题:默认填写,点击标题即可修改。

3)更换图片:右侧属性设置,点击图片即可上传图片。

4)拖动排序:点击右侧导航之间,鼠标出现拖拽标志后,进行拖动排序。
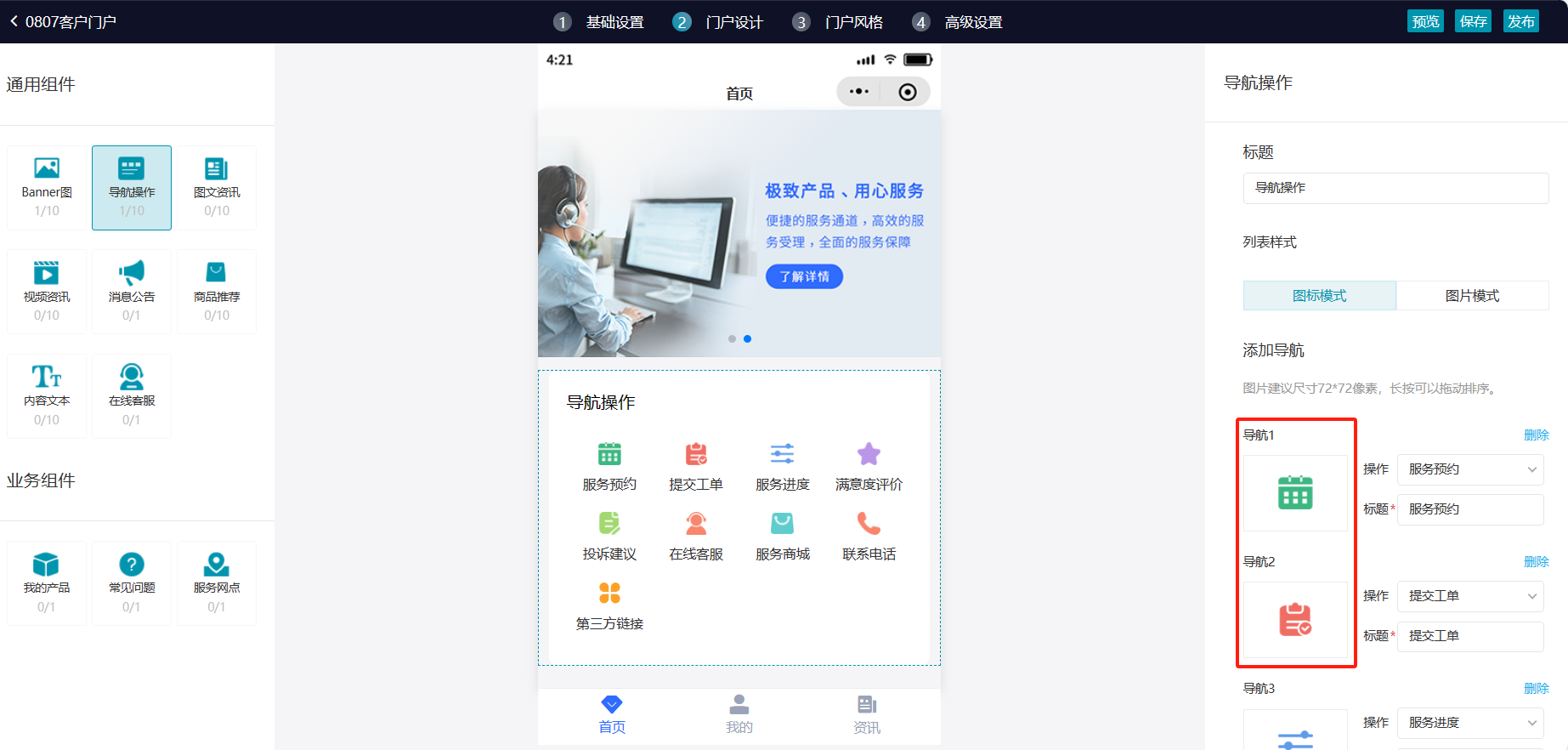
5)删除:右侧属性设置,点击【删除】,即可删除成功。
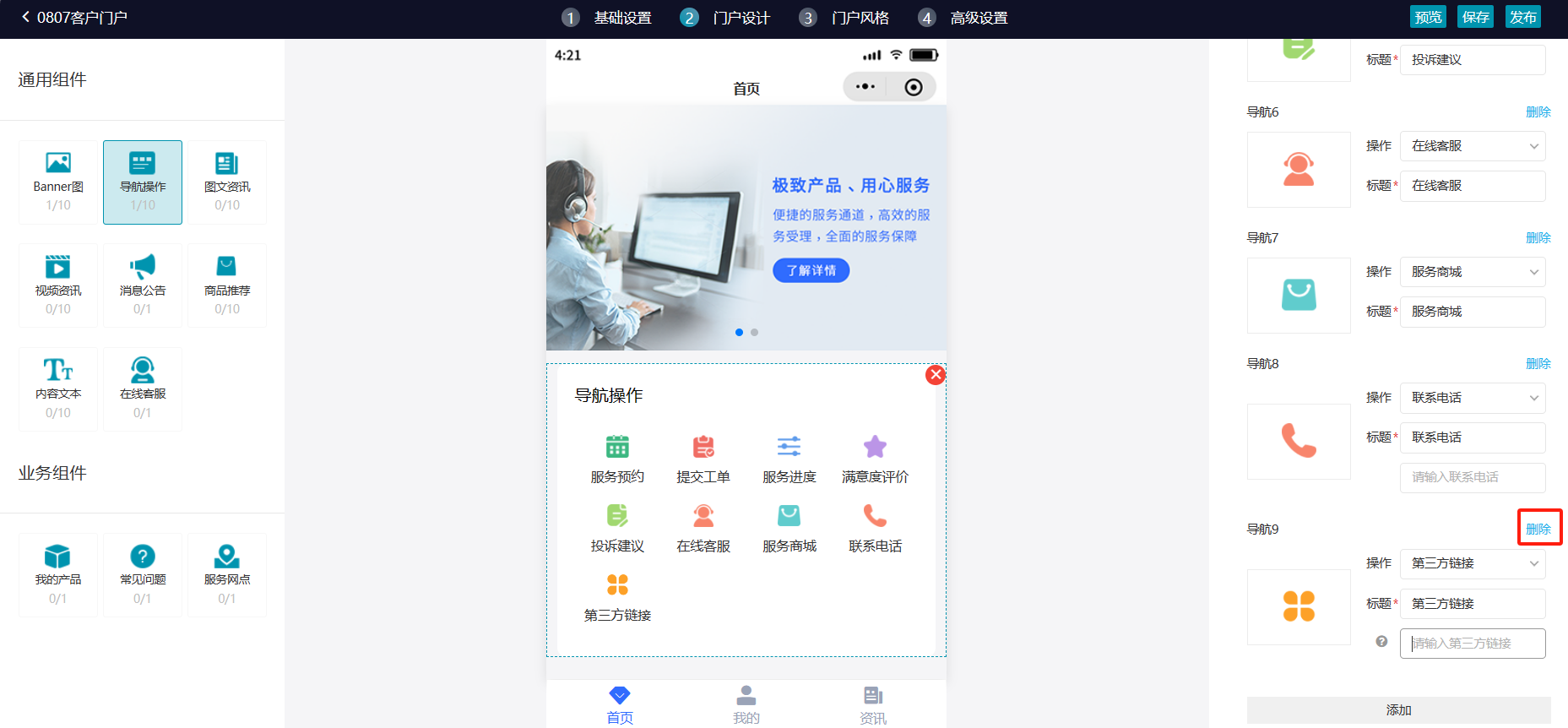
6)第三方链接:选择操作为第三方链接,即可输入链接。发布后,客户点击第三方链接,即可进入第三方链接查看。
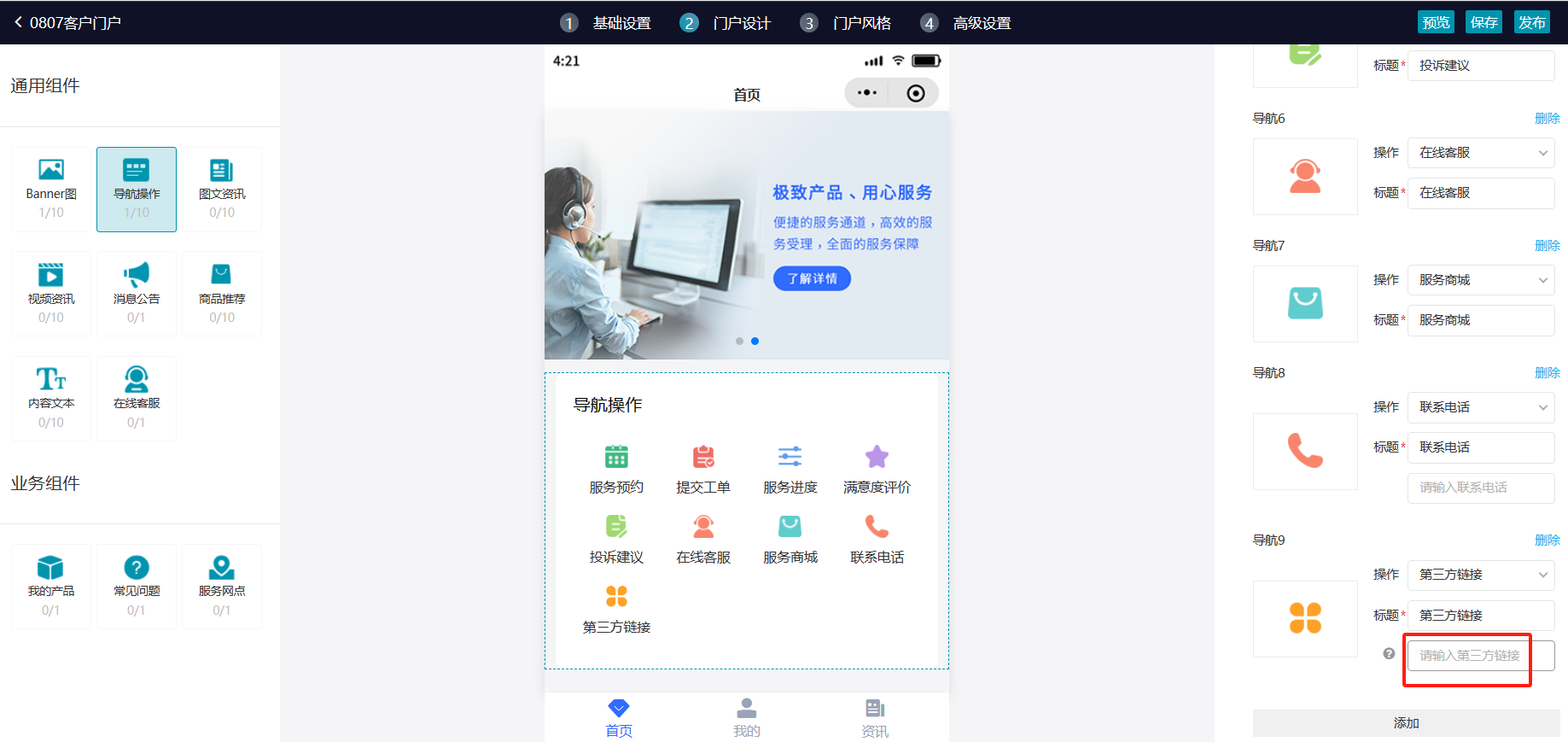
7)切换导航操作模式:点击图片模式,导航操作即可切换成图片模式,之前在图标模式中填写的数据,自动携带导图片模式中。

3、图文资讯操作
在客户门户编辑状态下,点击图文资讯如进行拖拽,即可添加成功,在中间区域展示,右侧显示为图文资讯的属性设置区域。
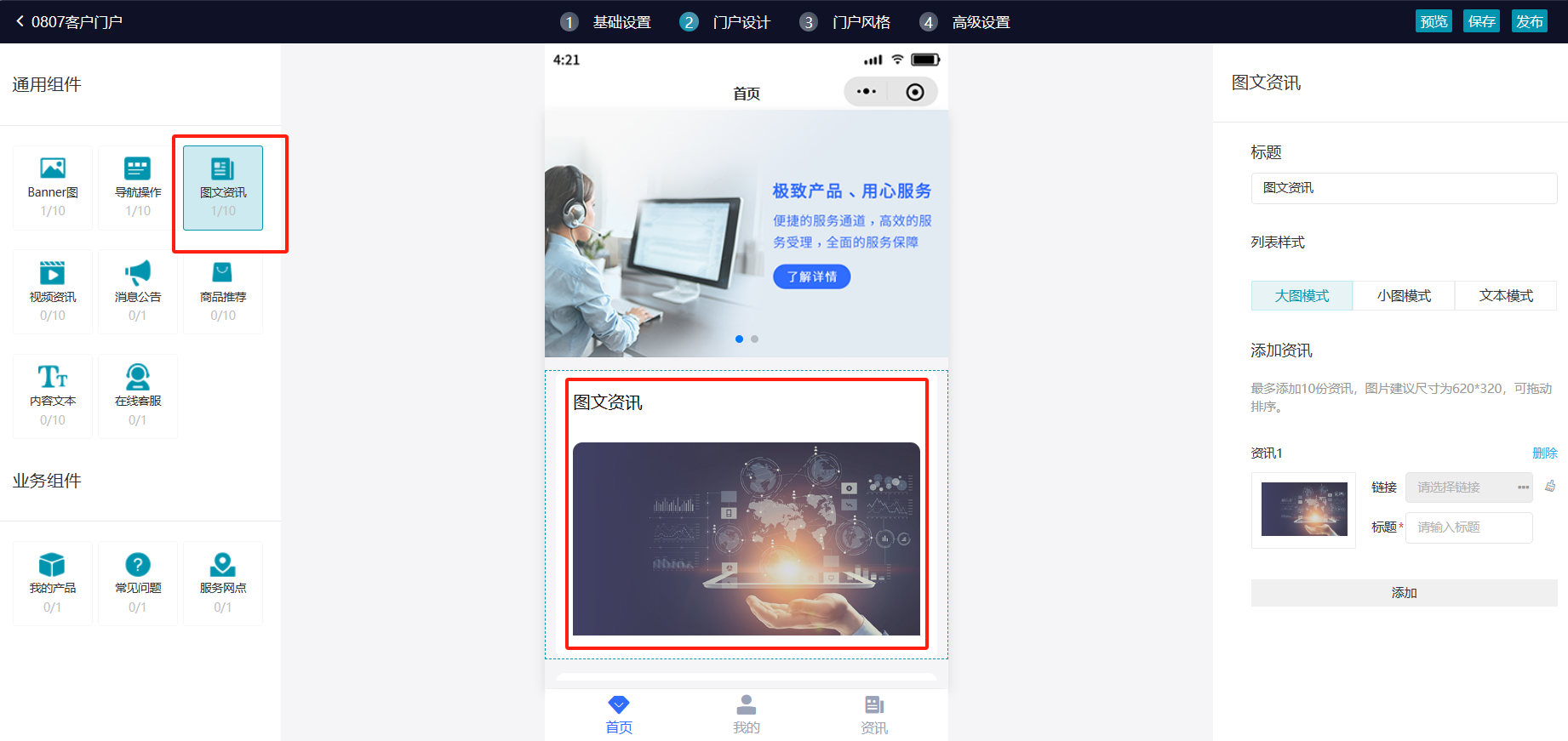
1)标题:默认展示,点击标题即可修改。
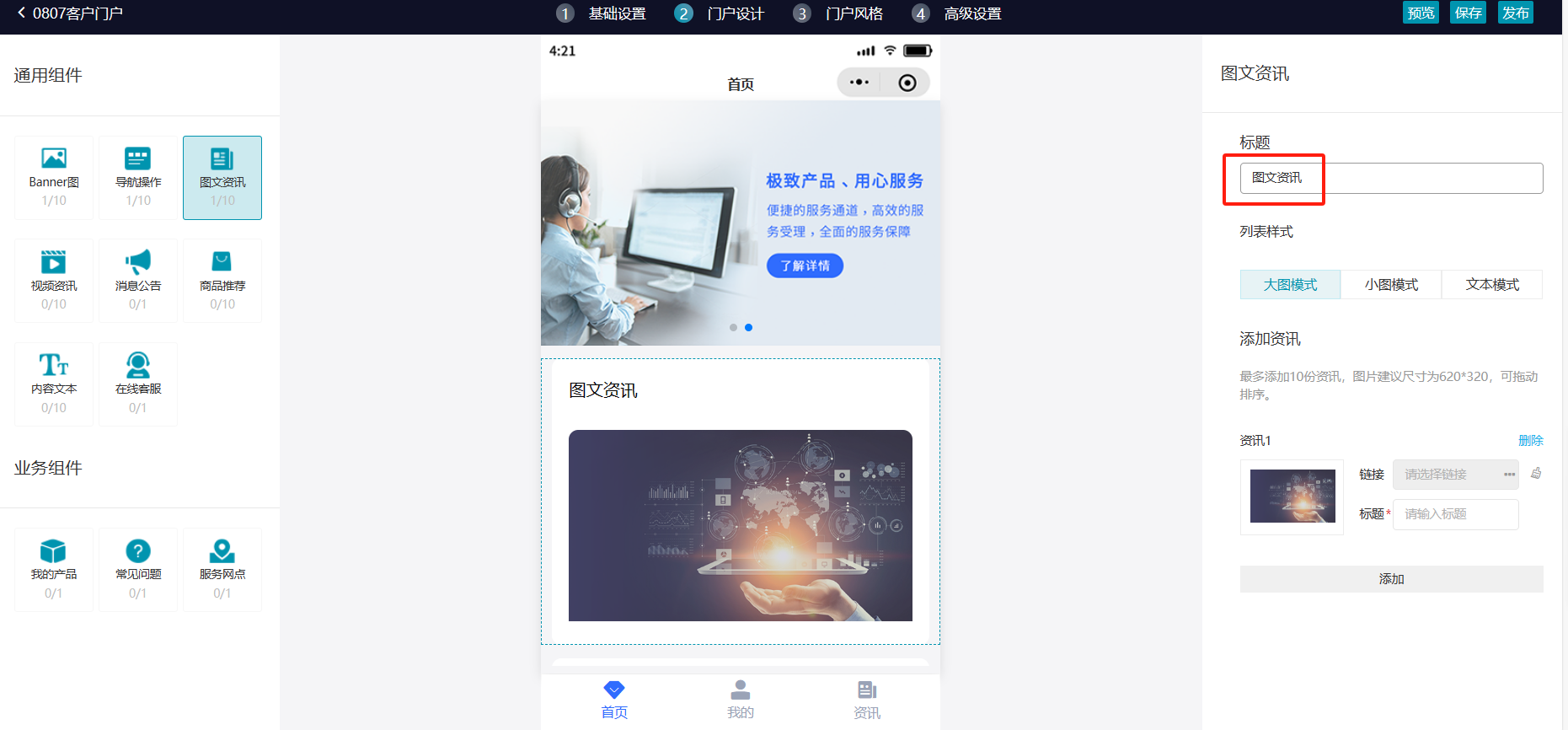
2)添加图文资讯:右侧属性设置,点击添加,即可添加成功,最多只能添加10个,超过10个之后无法添加。
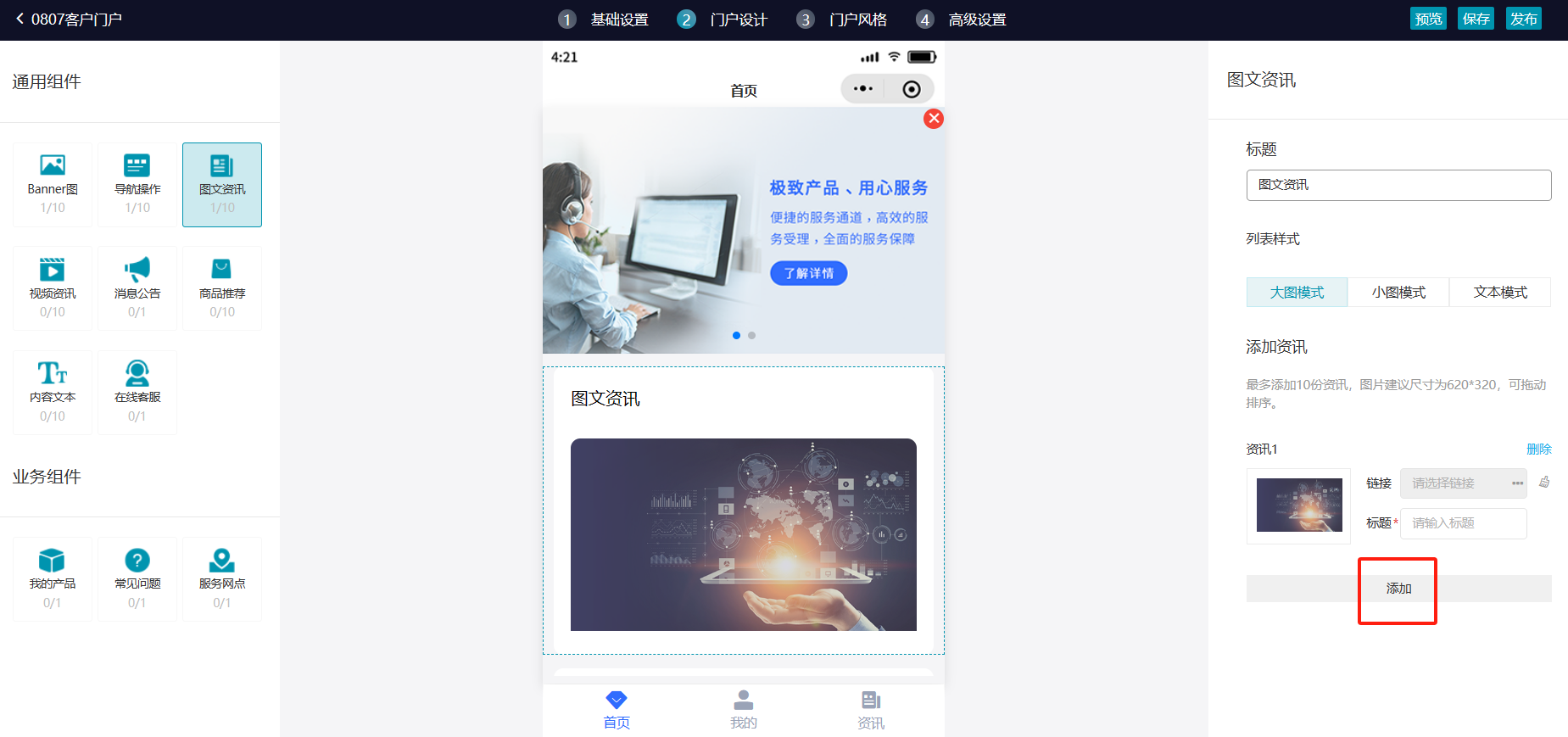
3)上传/更换图片:右侧属性设置,点击图片即可上传图片。
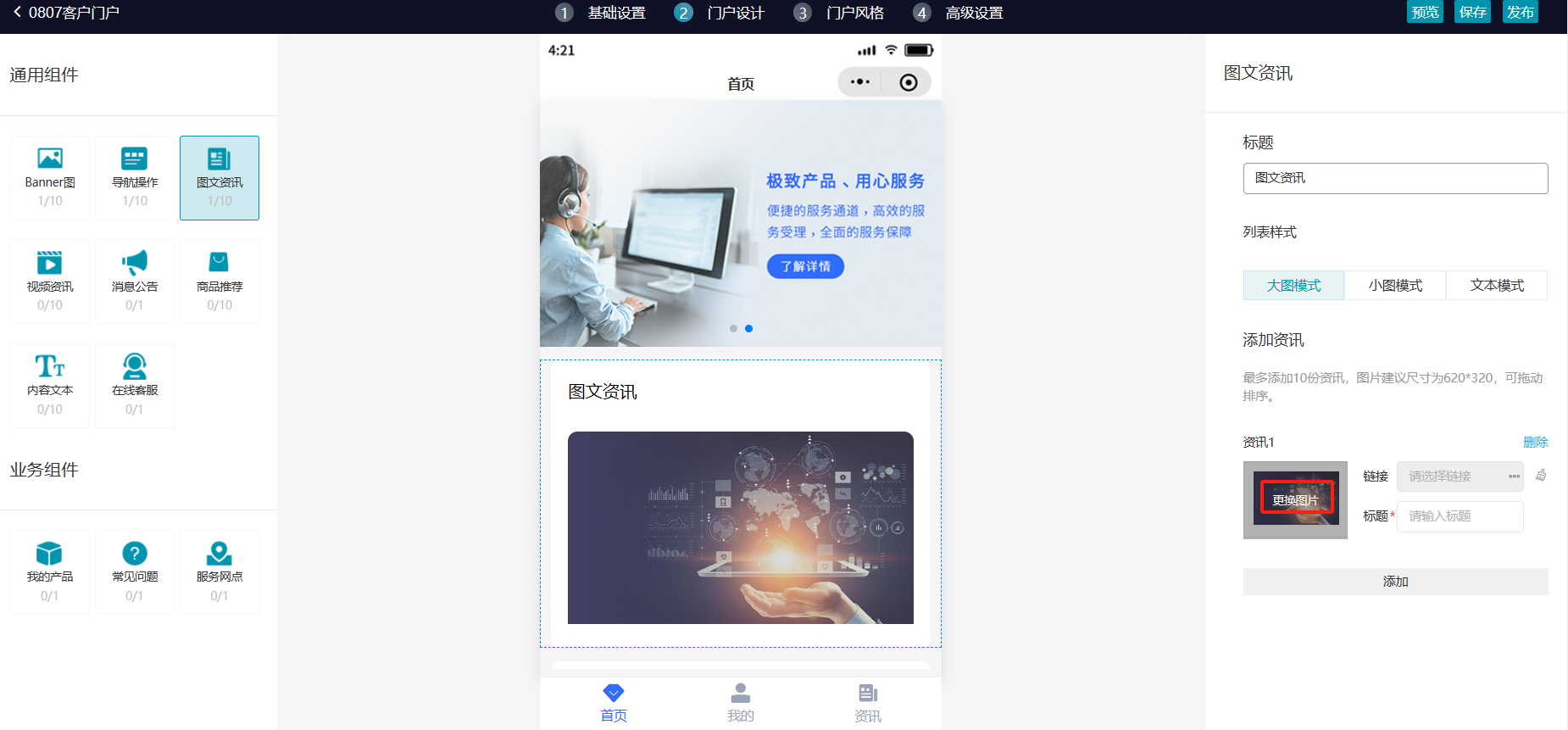
4)图文资讯标题:右侧属性设置,点击标题,即可输入标题。标题显示大图模式的下方,小图模式标题居左或居右。标题为必填项,不填写点击保存提示不能为空。
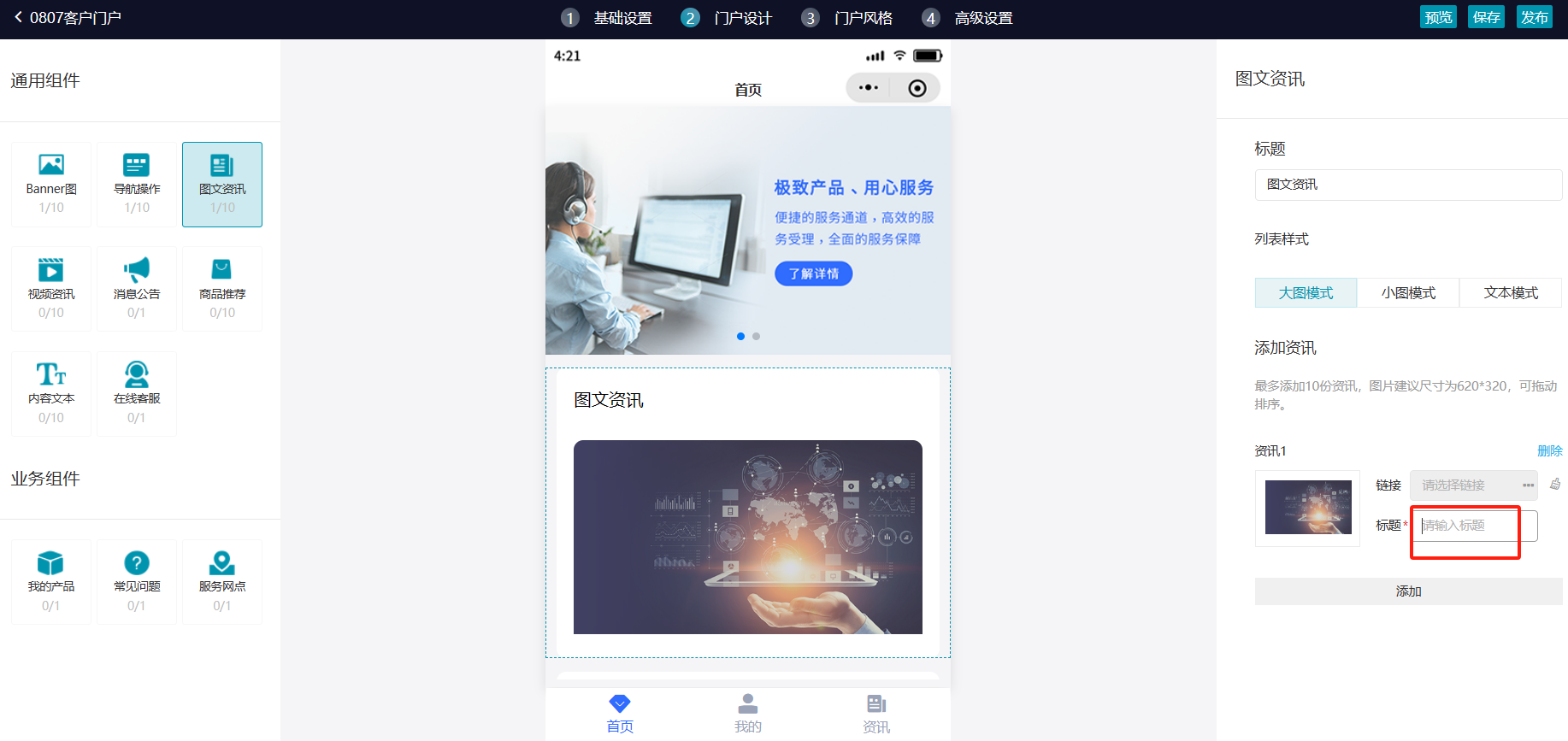
5)拖动排序:点击右侧资讯之间,鼠标出现拖拽标志后,进行拖动排序。
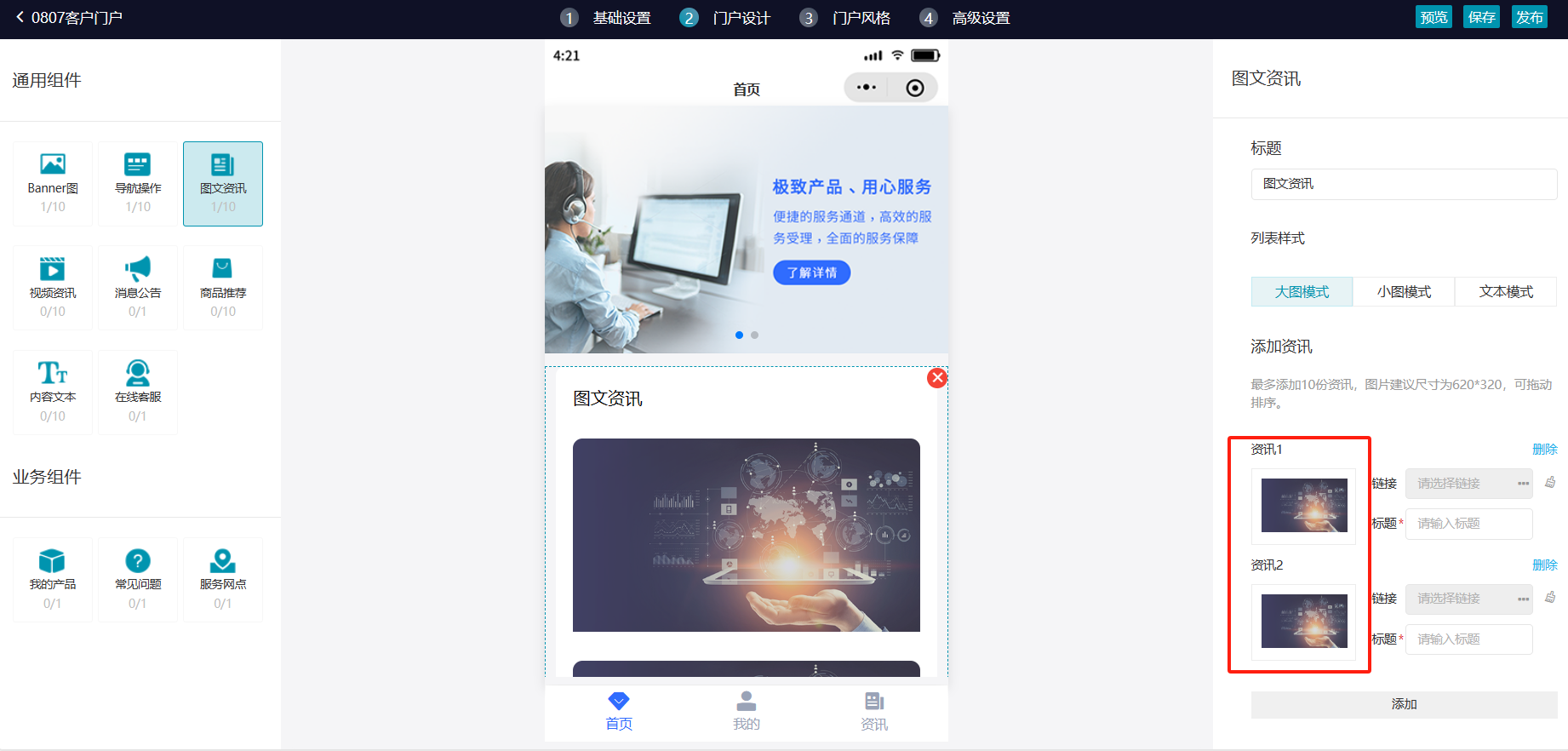
6)删除:右侧属性设置,点击【删除】,即可删除成功。
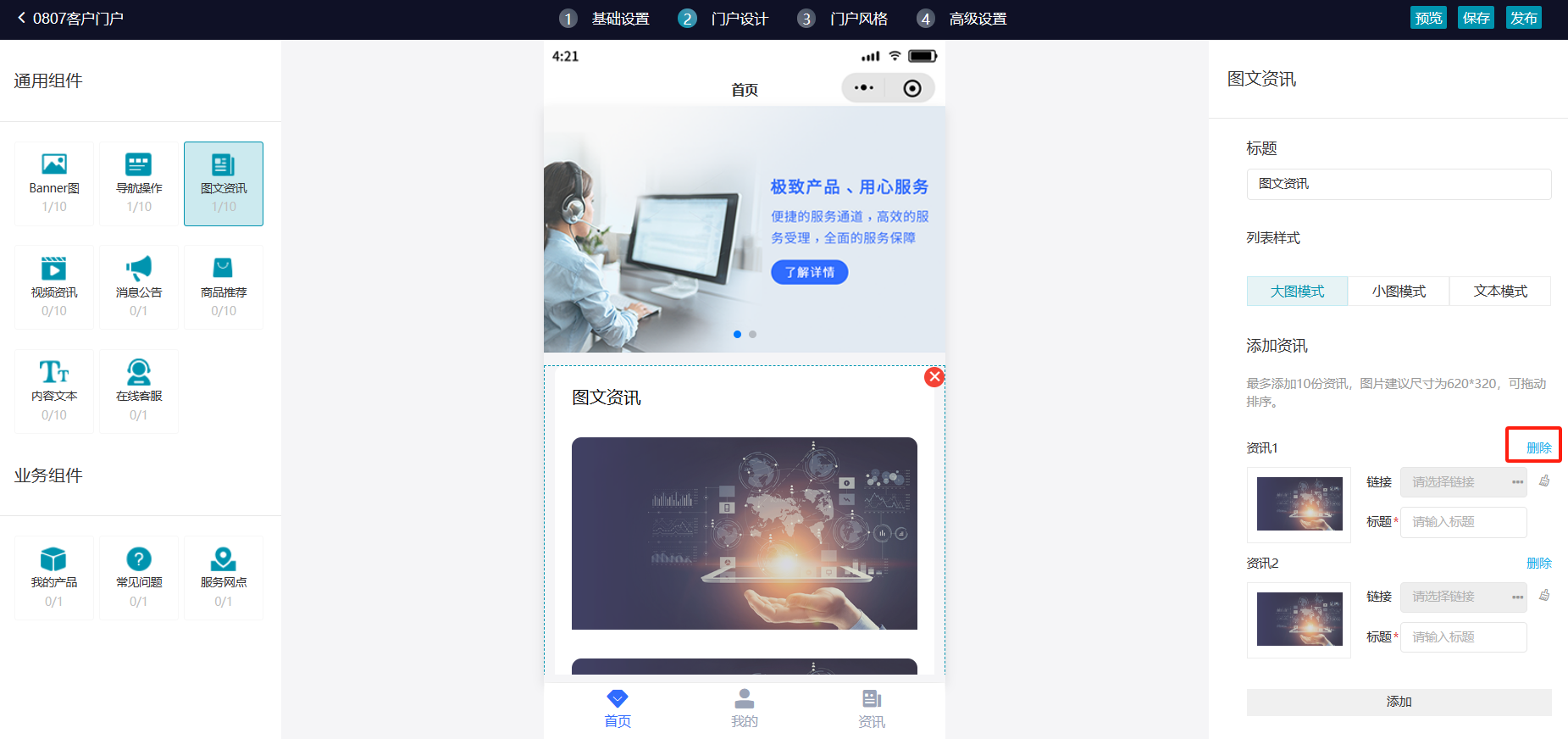
7)清空:点击【清空】按钮,即可清空链接以及标题内容。
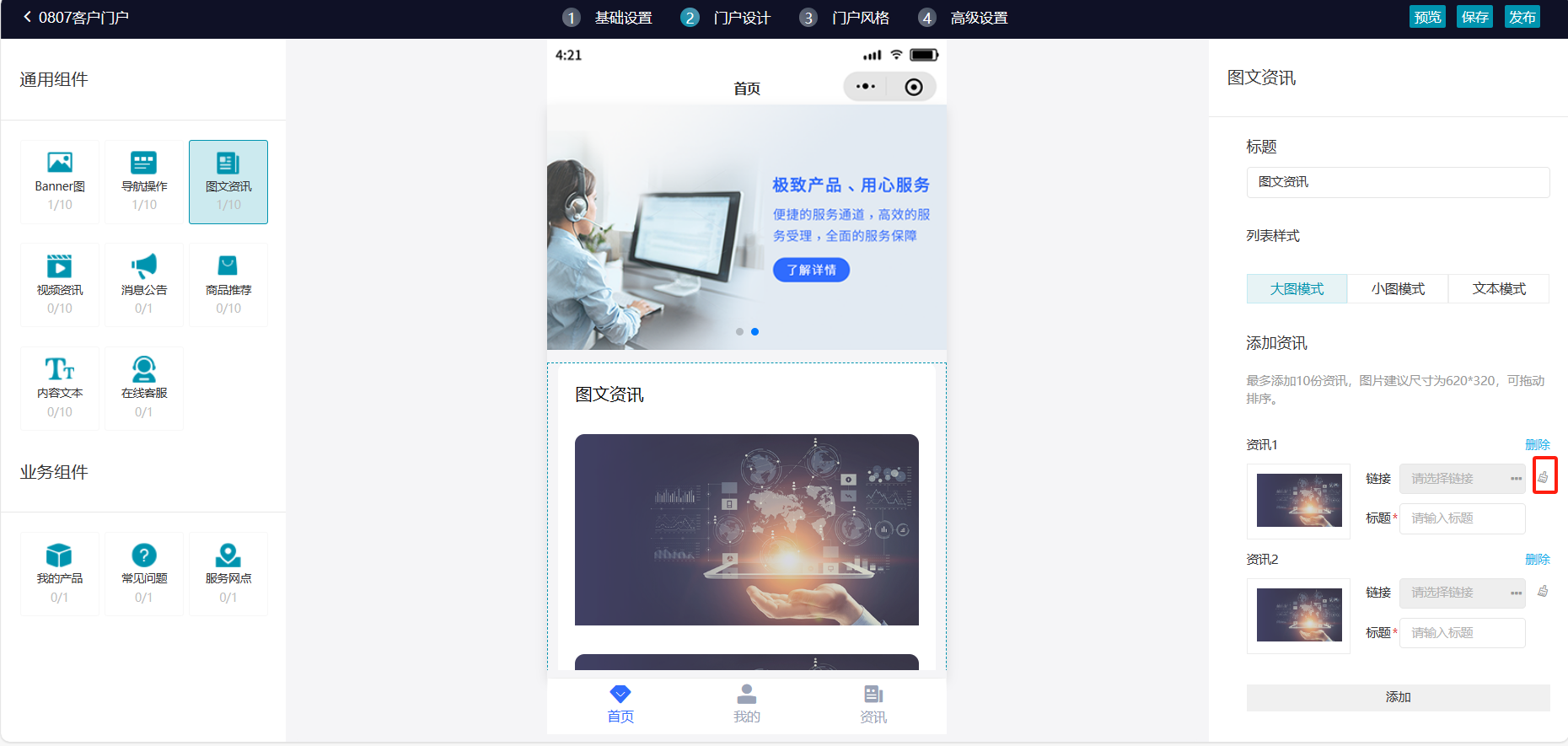
8)链接:点击链接三个点,弹出选择框,标签为:新闻资讯、帮助中心、常见问题、网址。可以选择已发布的新闻资讯、帮助中心、常见问题的内容,也可以手动填写网址,点击确定后,门户发布成功后,客户端点击即可链接到对应的内容。


4、视频资讯操作
在客户门户编辑状态下,点击视频资讯如进行拖拽,即可添加成功,在中间区域展示,右侧显示为视频资讯的属性设置区域。

1)标题:默认填写,点击标题即可修改。
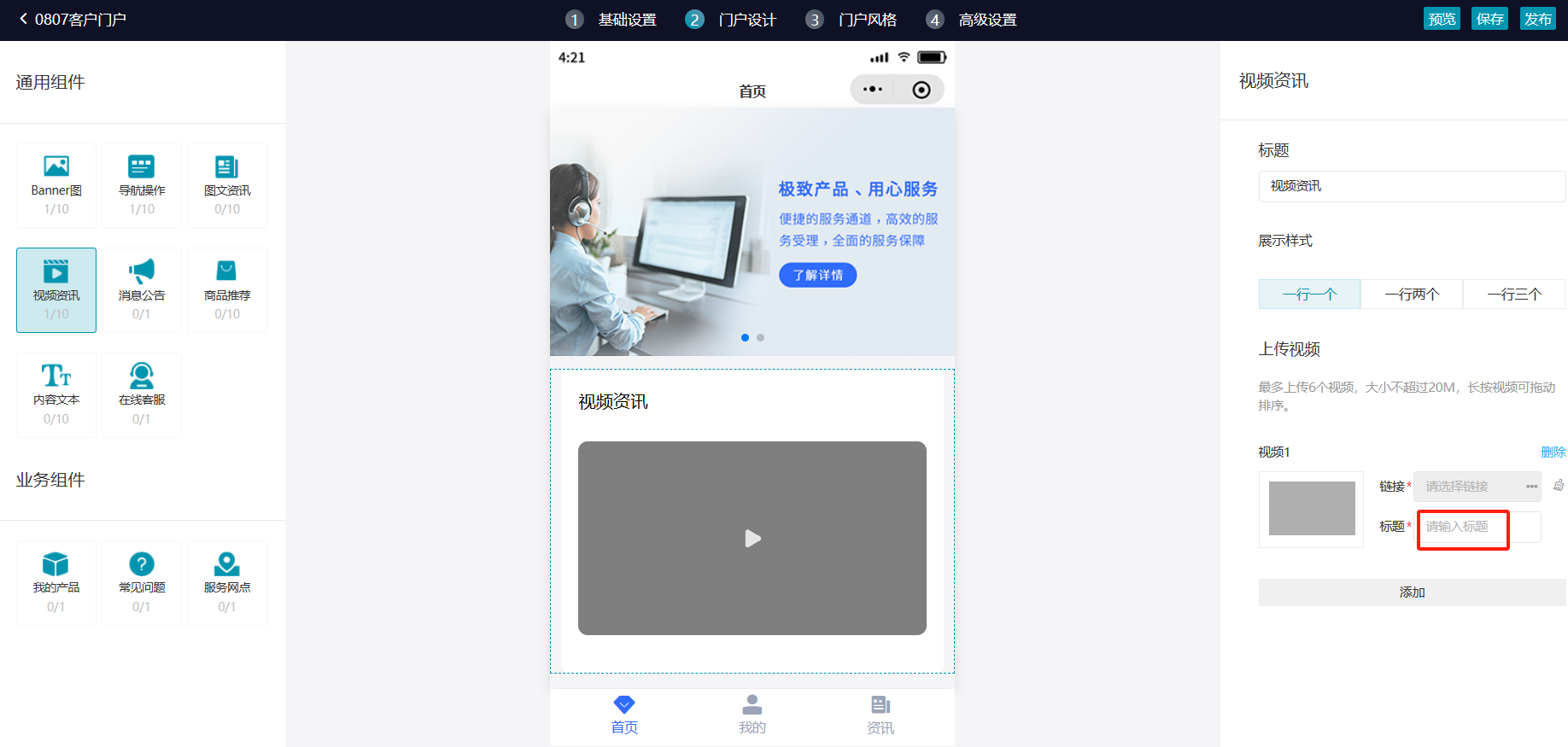
2)添加视频资讯:右侧属性设置,点击添加,即可添加成功,最多只能添加6个,超过6个之后无法添加。
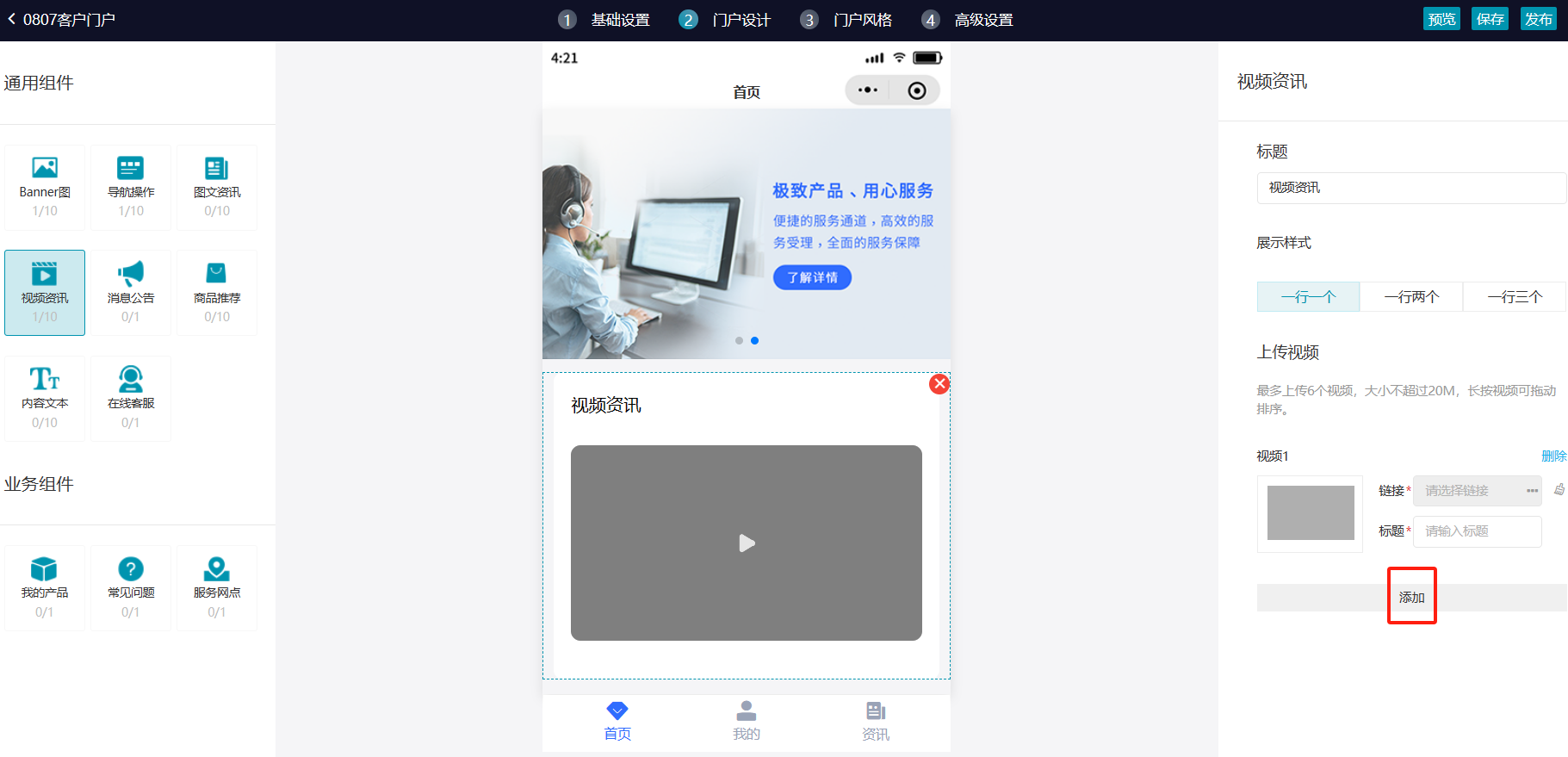
3)上传/更换封面:右侧属性设置,点击图片即可上传视频封面。
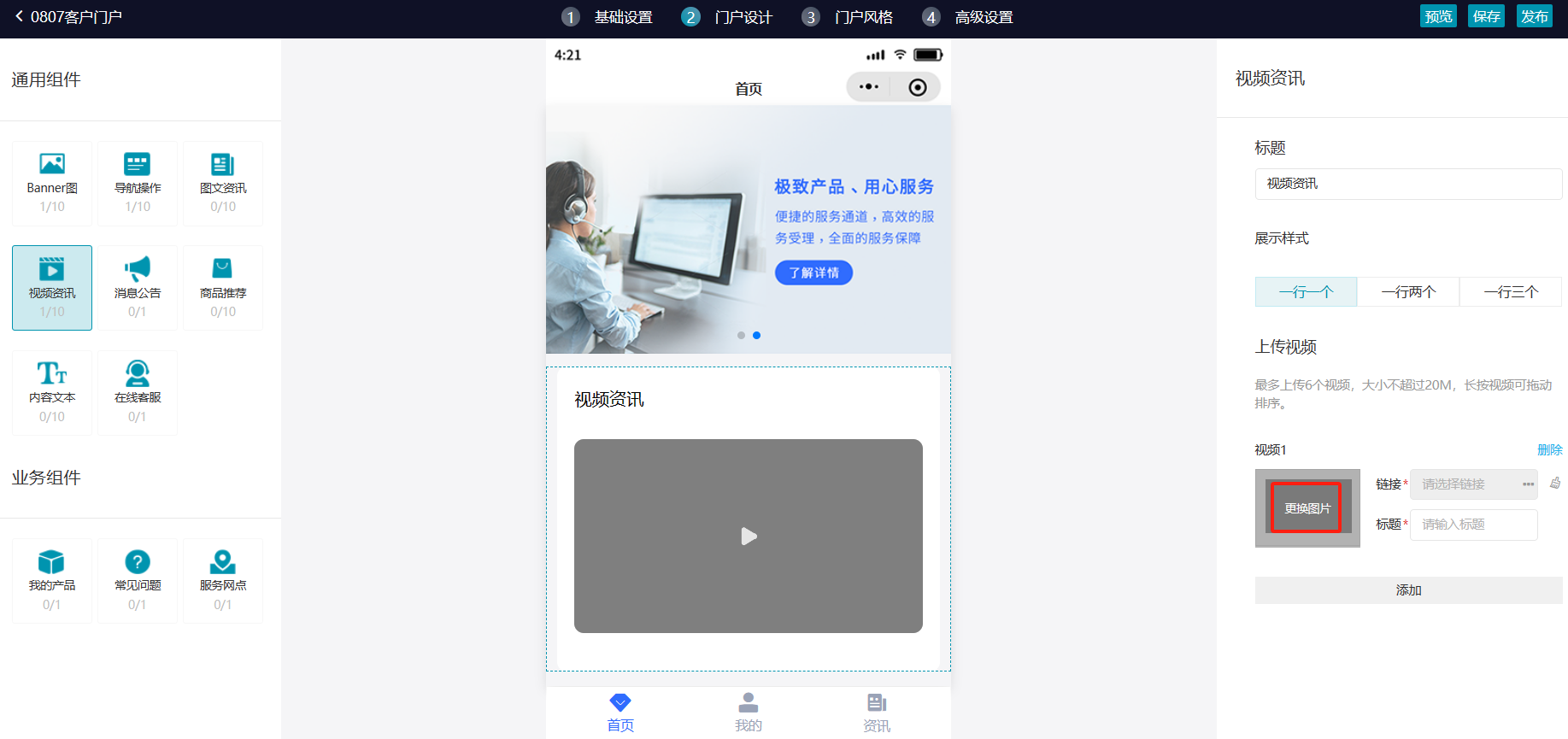
4)视频资讯标题:右侧属性设置,点击标题,即可输入标题。标题为必填项,不填写点击保存、切换其他设置页面、返回的情况下,都会提示不能为空。
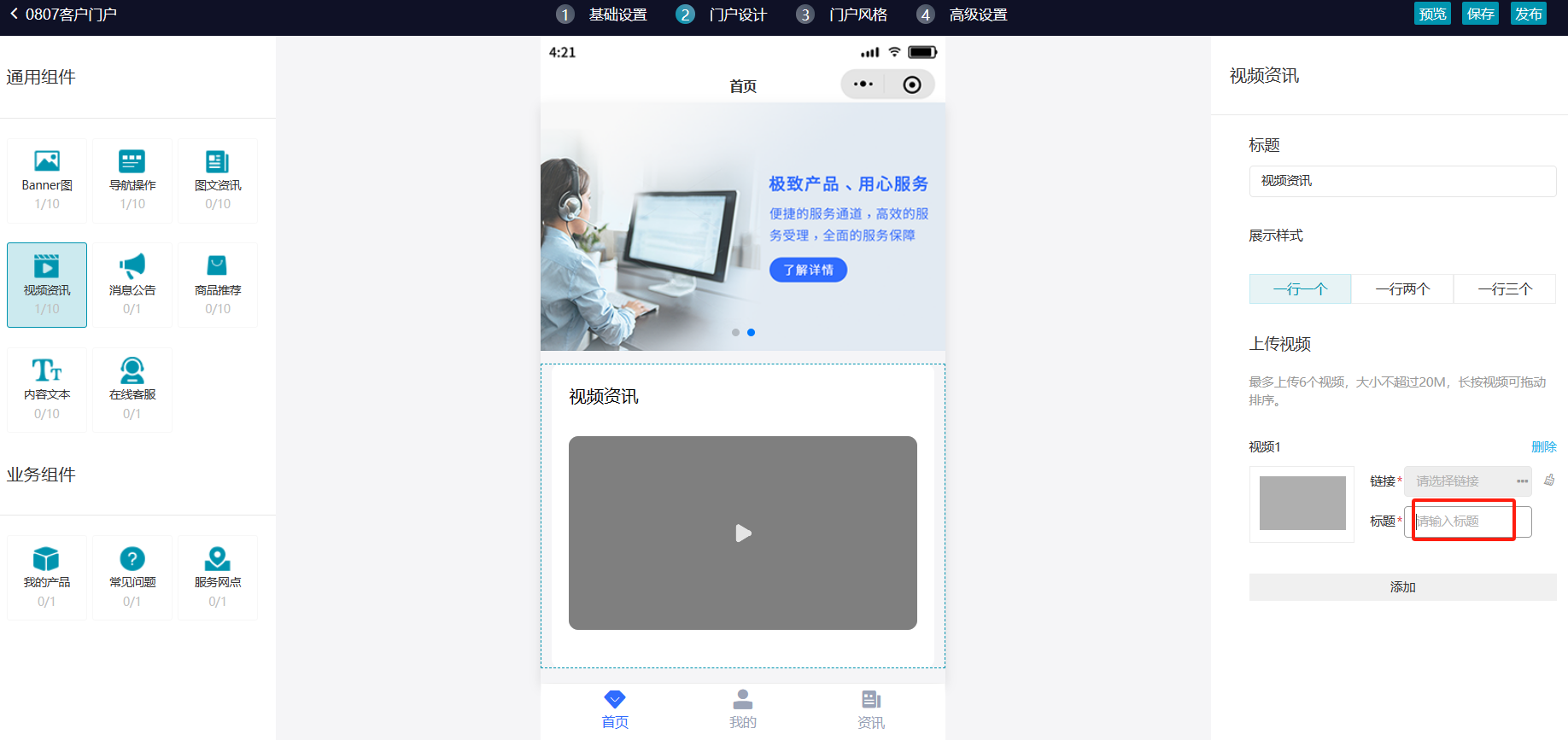
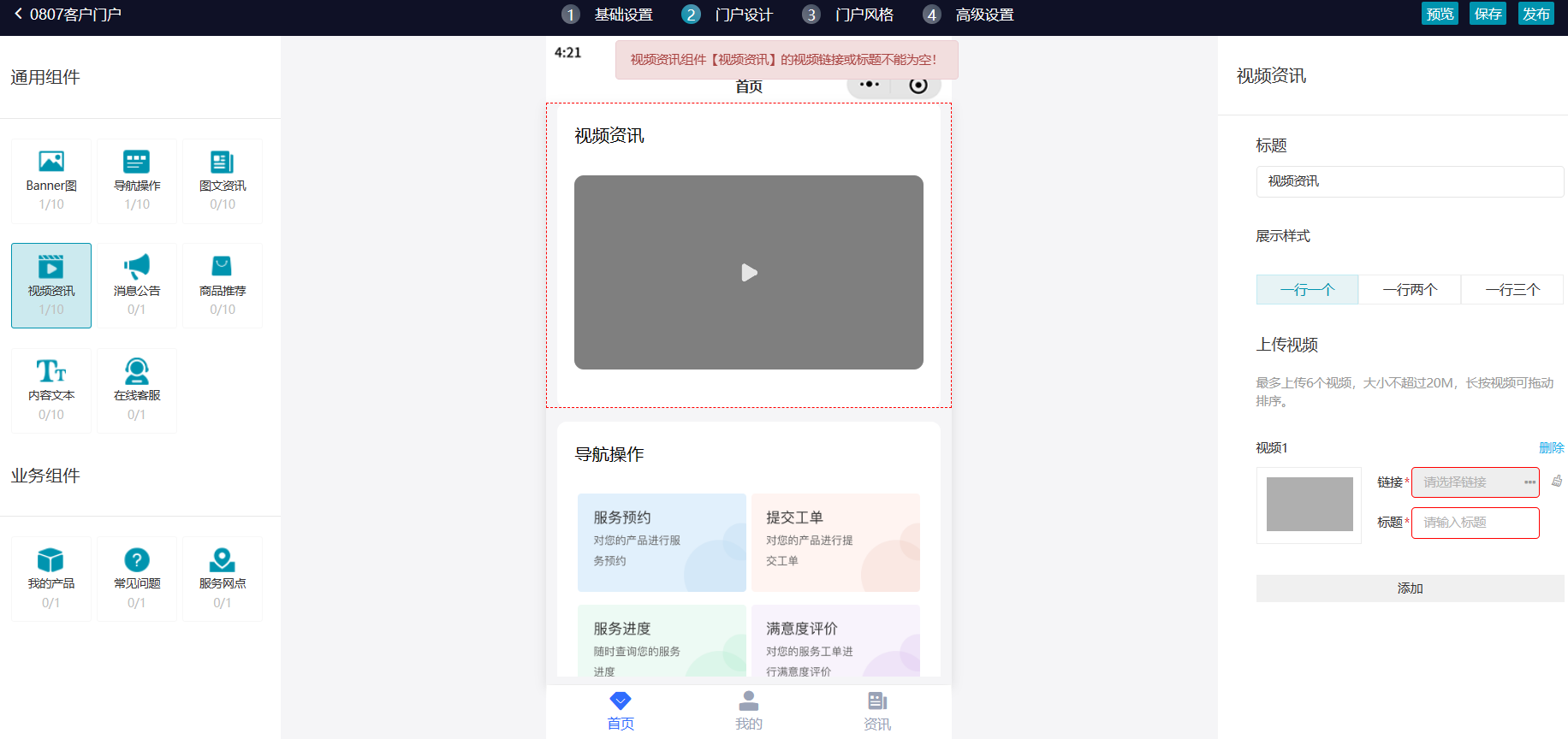
5)拖动排序:点击右侧资讯视频之间,鼠标出现拖拽标志后,进行拖动排序。
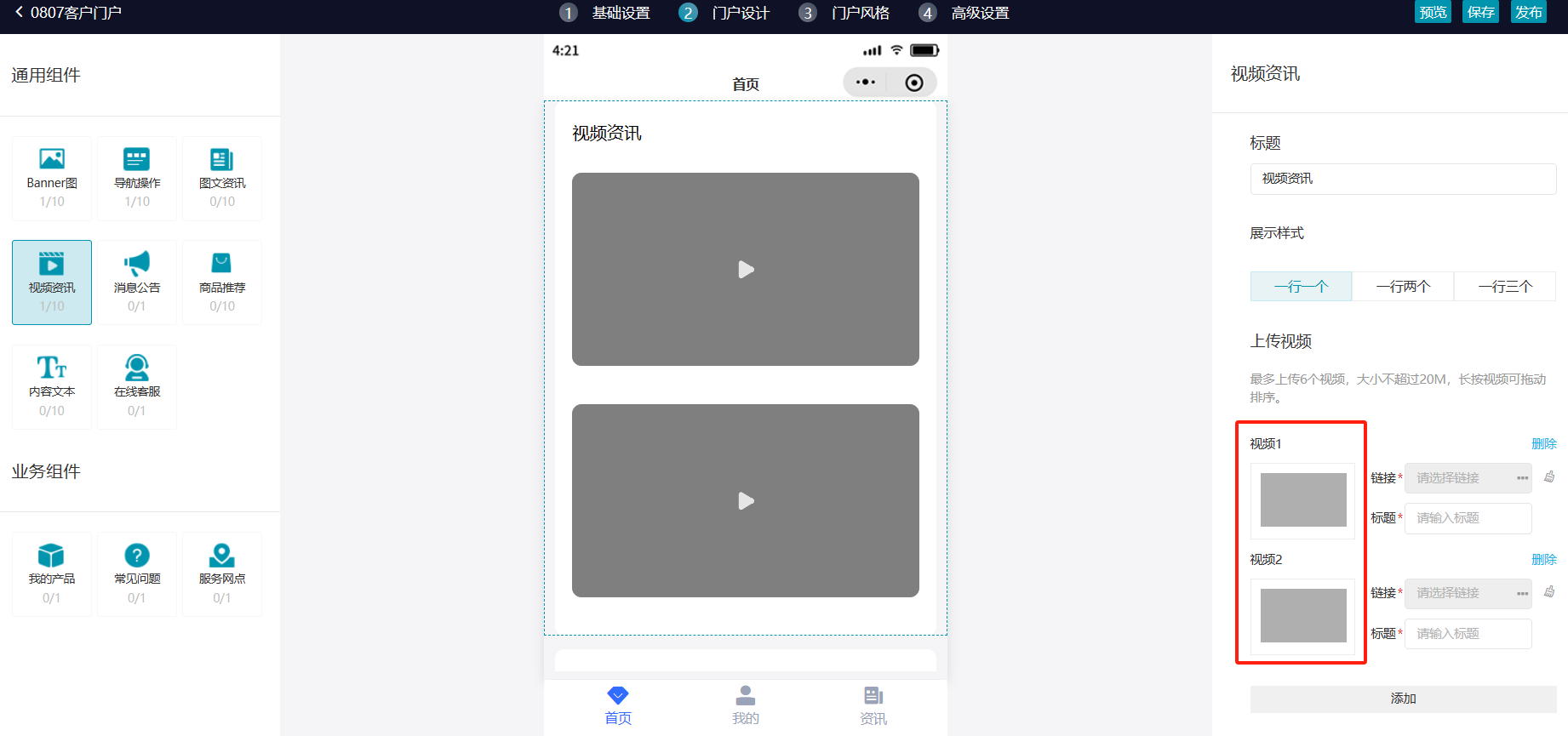
6)删除:右侧属性设置,点击【删除】,即可删除成功。

7)清空:点击【清空】按钮,即可清空链接以及标题内容。
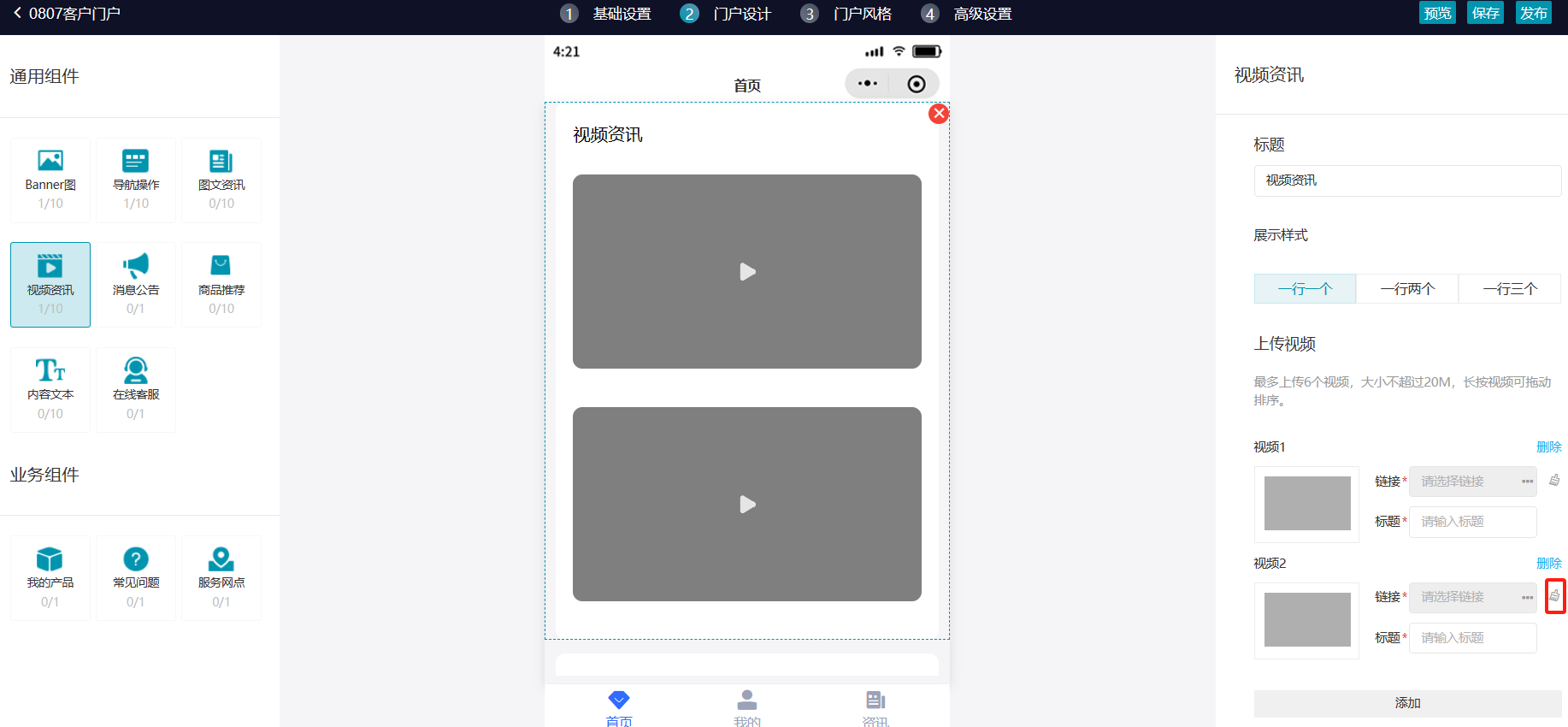
8)链接:点击链接三个点,选择视频,视频上传成功后,提示上传成功,门户发布成功后,客户端点击视频即可播放。链接是必填项,未填写链接情况下,点击保存、切换其他设置页面、返回的情况下,都会提示不能为空。

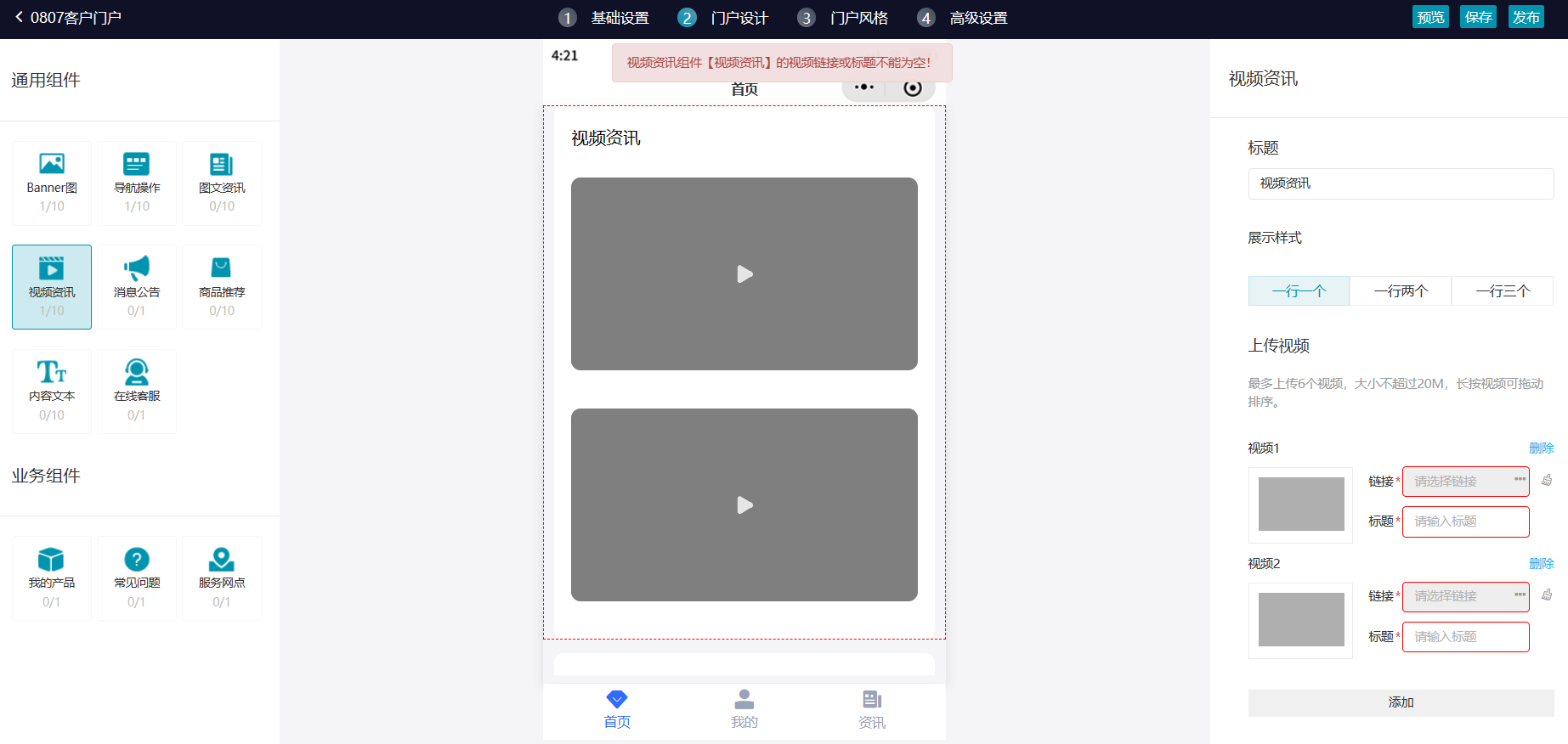
9)切换展示样式:点击一行两个/一行三个,视频则一行两个/一行三个展示,之前在别的模式下的视频,也自动携带到此样式下。
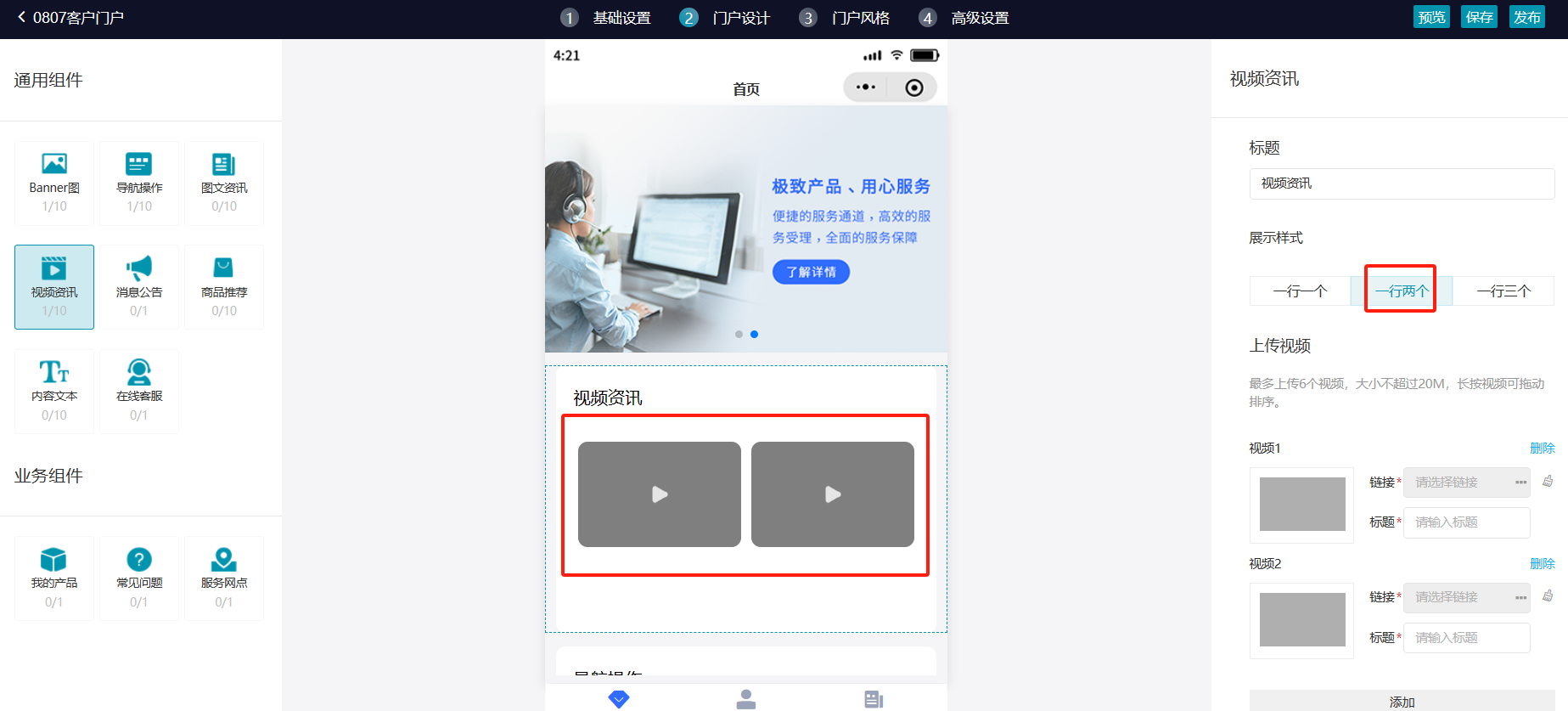
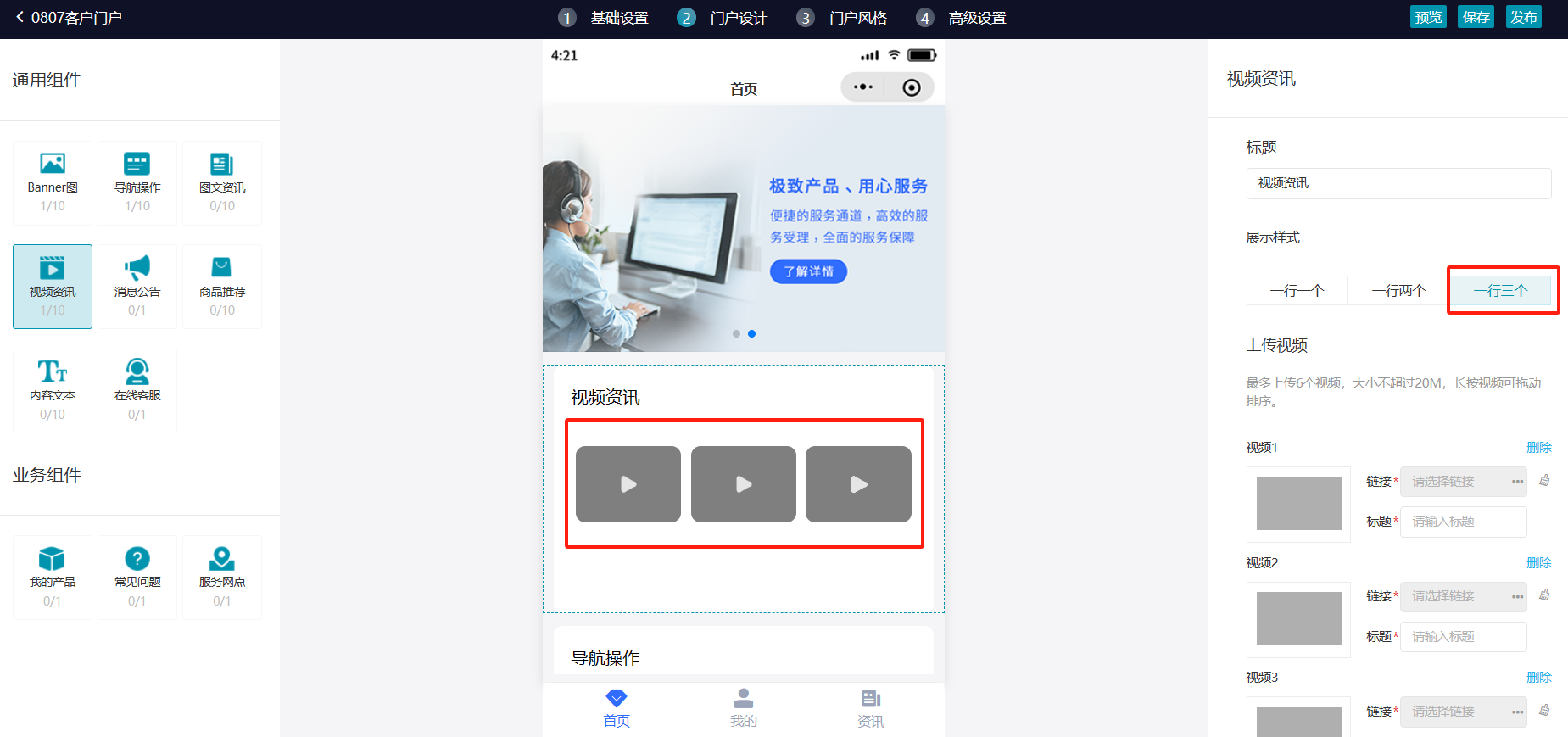
5、消息公告操作
在客户门户编辑状态下,点击消息公告进行拖拽,即可添加成功,在中间区域展示,右侧显示为消息公告的属性设置区域。(只能添加一次,内容从管理端消息公告模块获取)
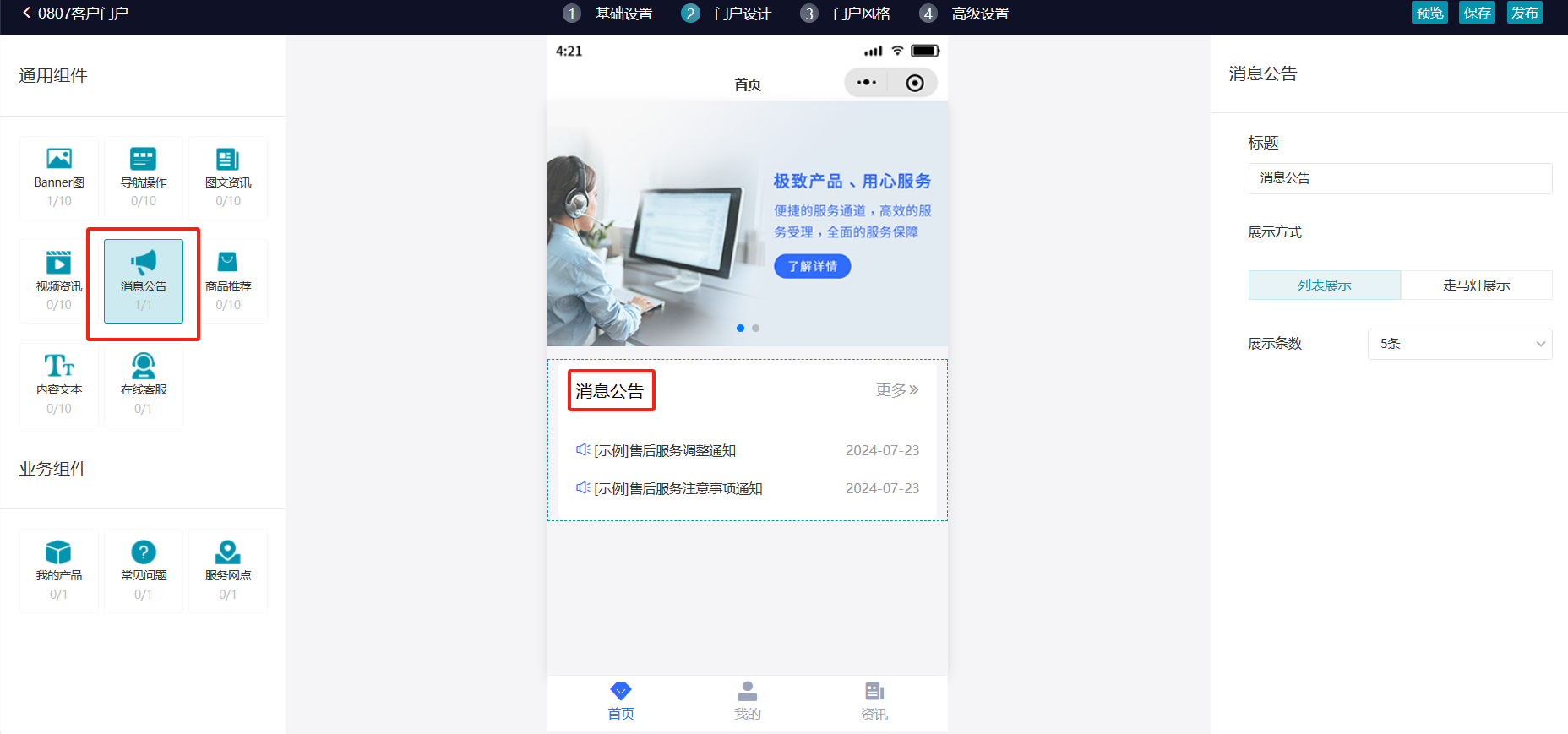
1)标题:默认填写,点击标题即可修改。
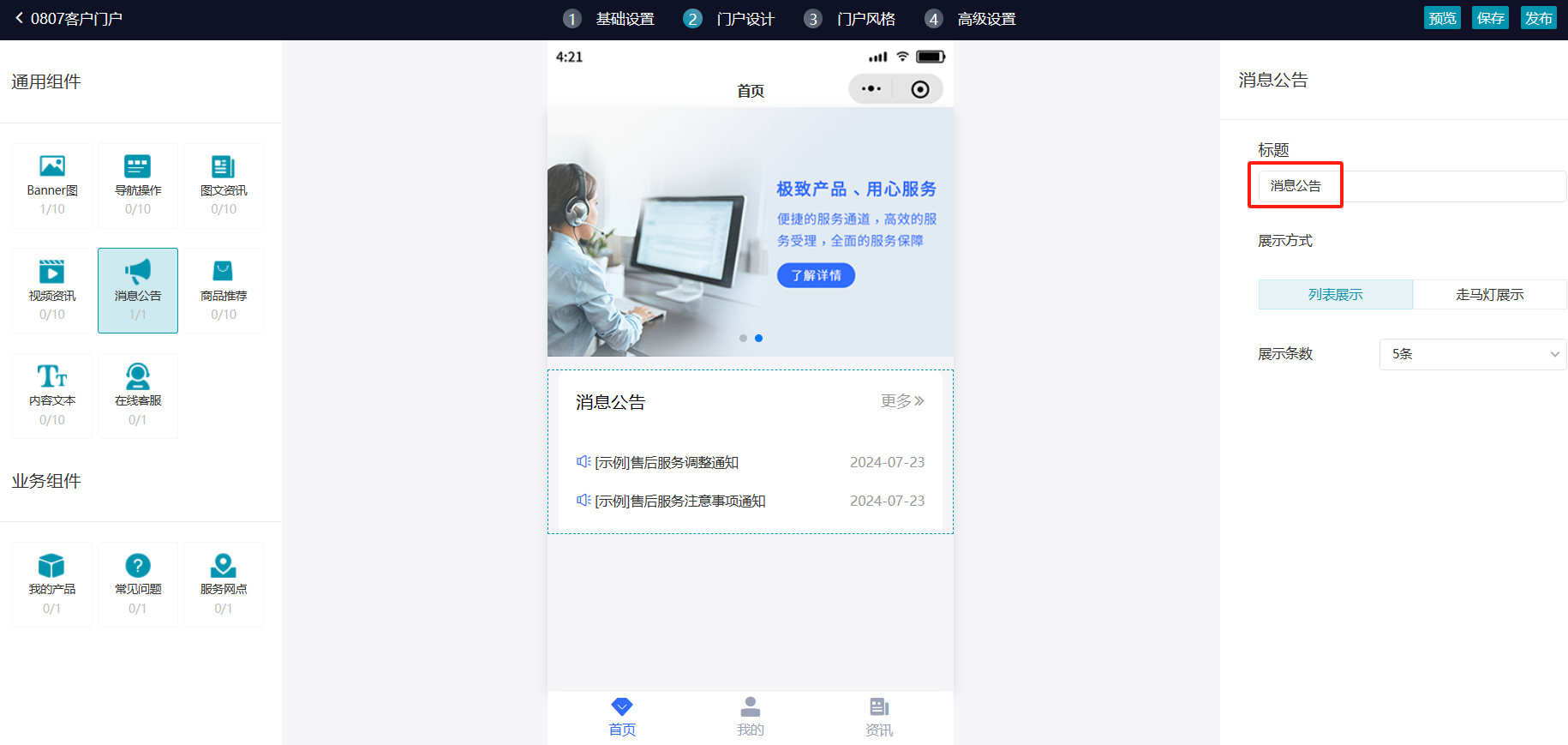
2)切换展示方式:点击走马灯展示,左侧展示区域,即可按走马灯展示。
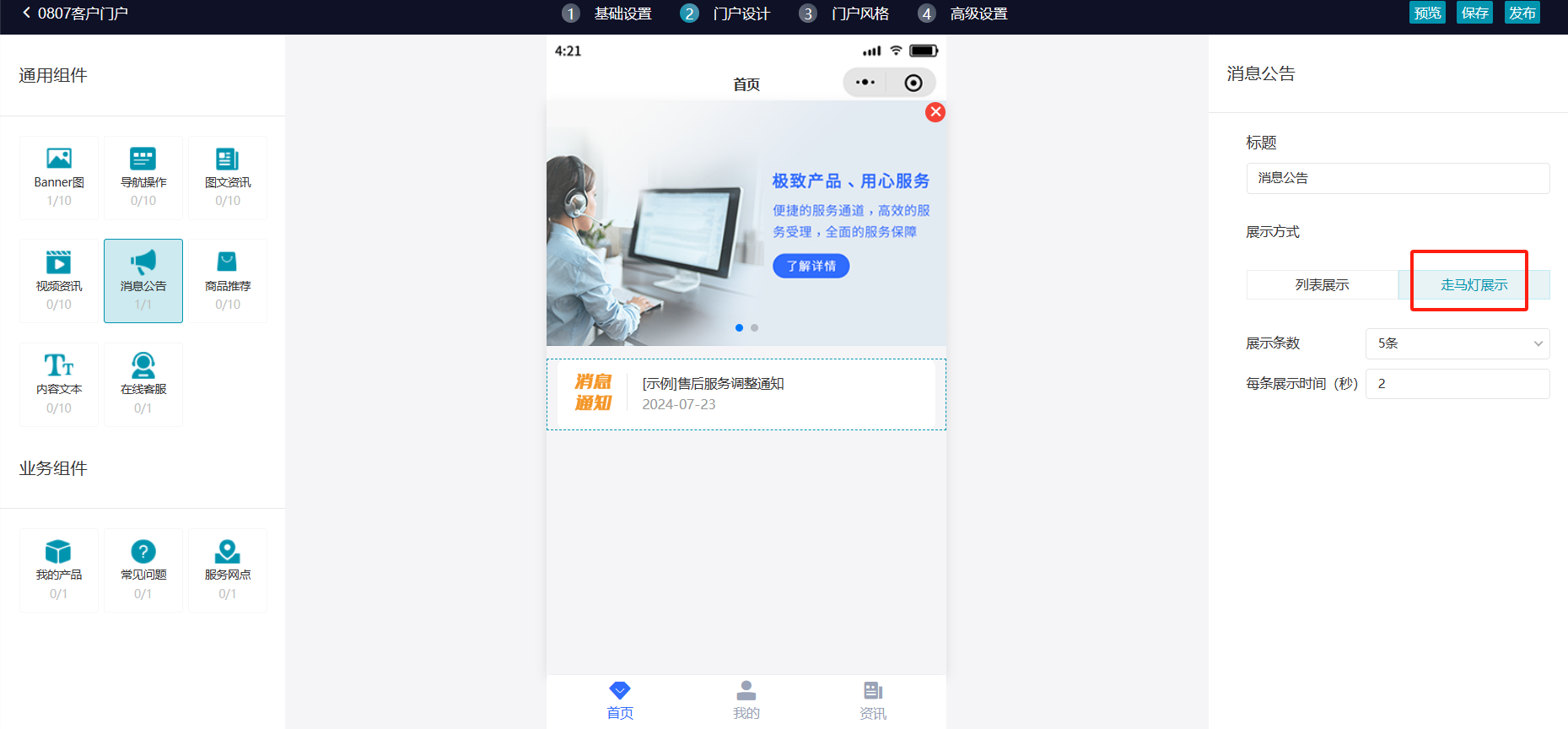
3)更改展示条数:点击即可修改展示条数,发布后,客户端查看消息公告即展示修改后的条数。
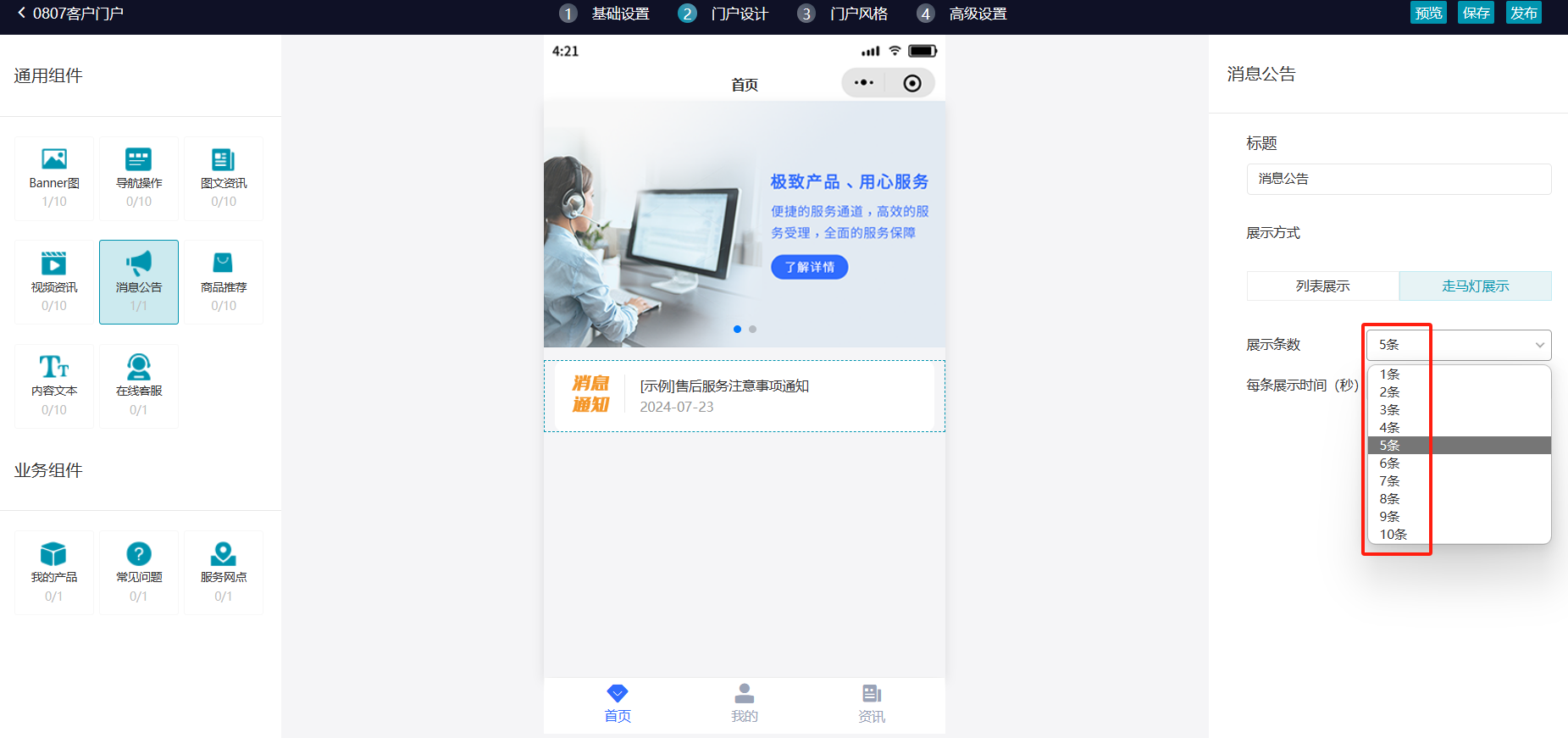
4)更改每条展示时间:点击即可修改展示时间,发布后,客户查看消息公告,即按照最新的秒数展示。
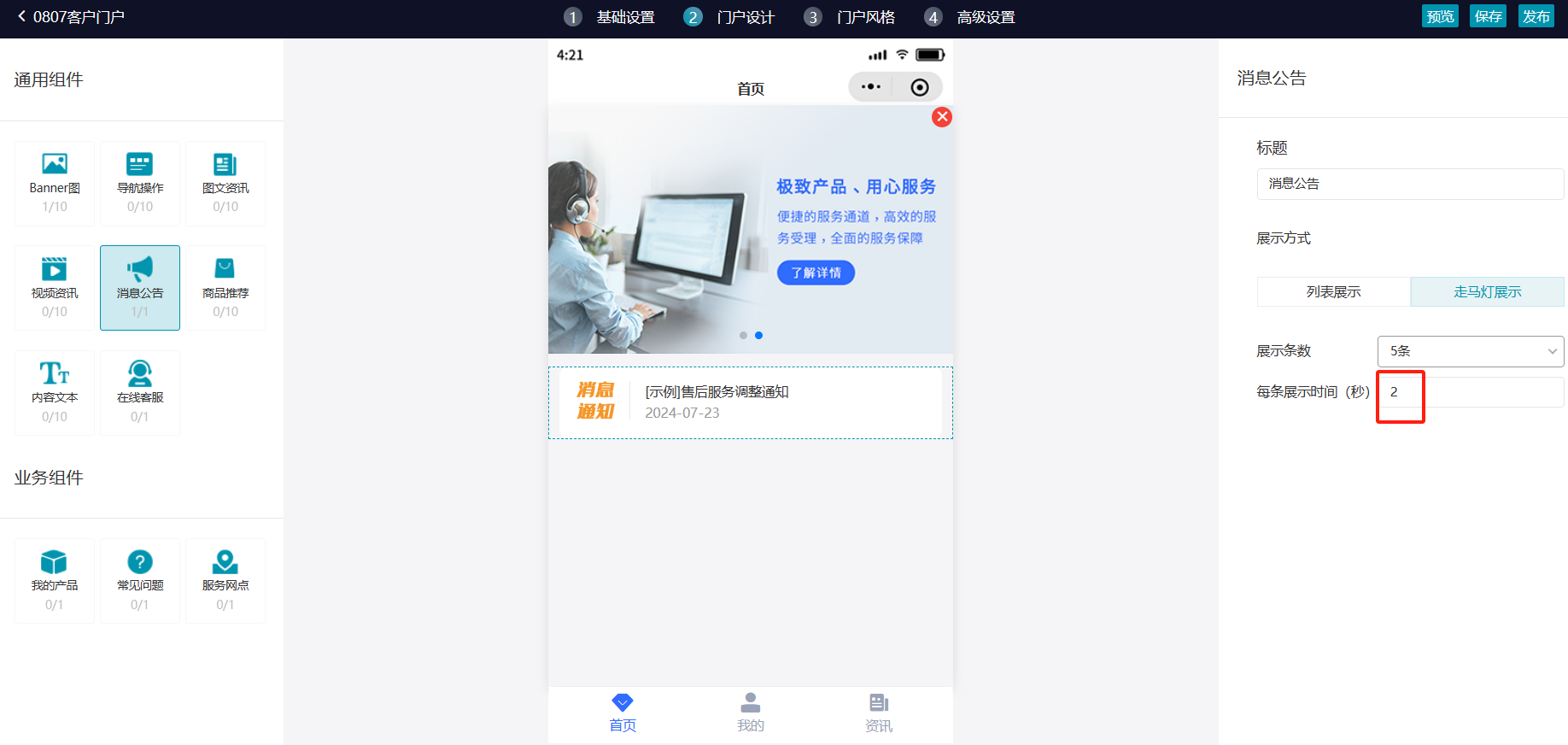
6、商品推荐操作
在客户门户编辑状态下,点击商品推荐如进行拖拽,即可添加成功,在中间区域展示,右侧显示为商品推荐的属性设置区域。

1)标题:默认填写,点击标题即可修改。
2)添加商品:右侧属性设置,点击添加,进入到选择商品页面,勾选商品,即可添加成功,最多只能添加6个,超过6个之后无法添加。
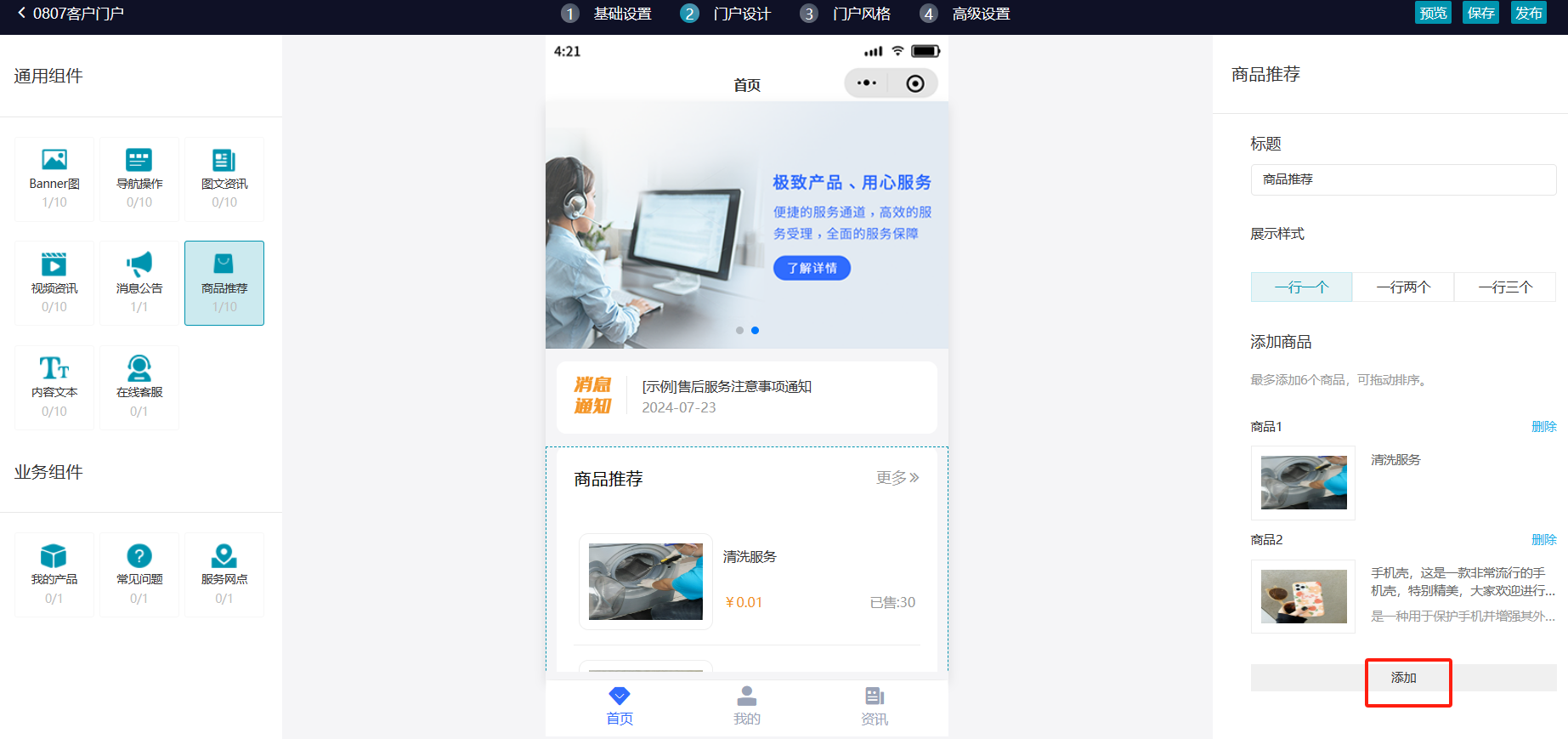
3)拖动排序:点击右侧商品之间,鼠标出现拖拽标志后,进行拖动排序。
4)删除:右侧属性设置,点击【删除】,即可删除成功。
5)更改展示样式:右侧属性设置,点击一行两个/一行三个,在中间展示区域即展示一行两个/一行三个。
6)客户门户发布后,客户在客户端点击更多即可跳转到商城。
7、内容文本操作
在客户门户编辑状态下,点击内容文本进行拖拽,即可添加成功,在中间区域展示,右侧显示为内容文本的属性设置区域。
1)标题:默认填写,点击标题即可修改。
2)更改对齐方式:右侧属性设置,点击对齐方式,即可更改成功。
3)文本样式:点击文本样式的字体、颜色,即可修改成功。
4)上传背景:右侧属性设置,点击【+】,上传背景图片,展示区域展示背景图图片,即上传成功(默认无背景)
8、在线客服操作
在客户门户编辑状态下,点击在线客服进行拖拽,即可添加成功,在中间区域展示,右侧显示为在线客服的属性设置区域。(只能添加一次)
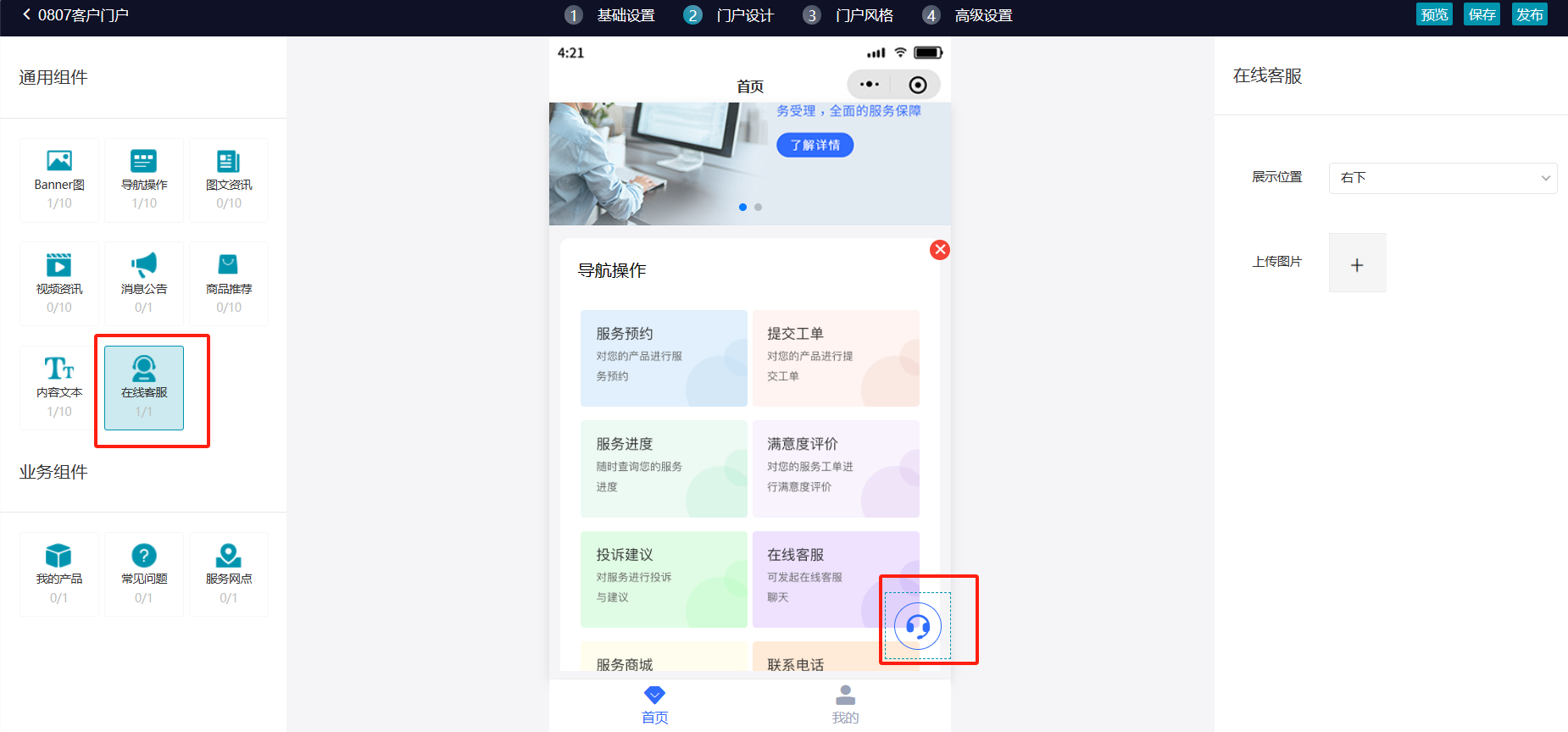
1)设置位置:右侧属性设置,设置悬浮位置,可设置位置,左上、左中、左下、右上、右中、右下。

2)上传背景图片:右侧属性设置,点击上传图片,即可上传成功。
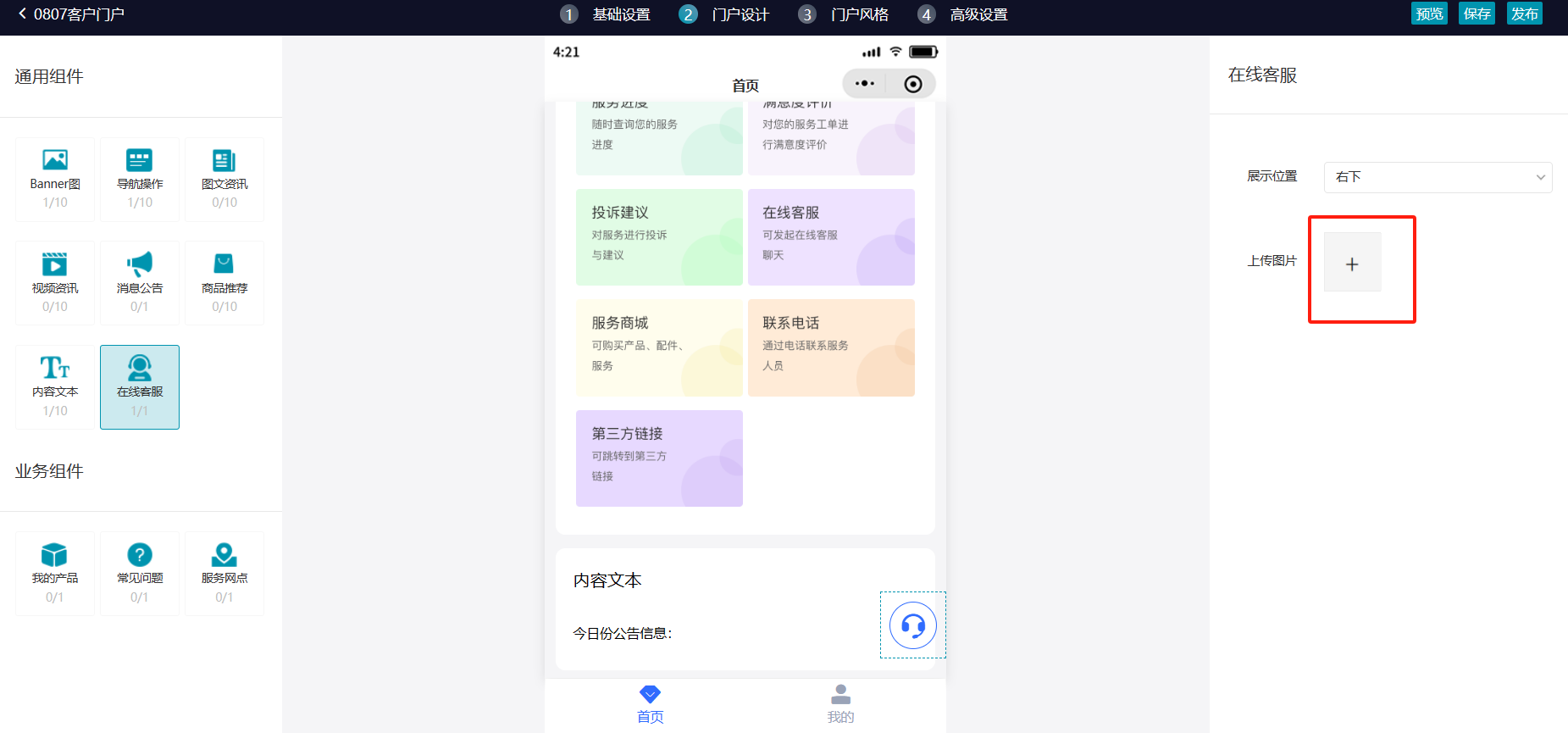
二、业务组件
1、我的产品
在客户门户编辑状态下,点击我的产品进行拖拽,即可添加成功,在中间区域展示,右侧显示为我的产品的属性设置区域。(只能添加一次)
1)标题:默认填写,点击标题即可修改。
2)添加产品:在我的产品的属性设置区域,点击【添加】产品,添加成功,选择工单类型。发布后,客户在小程序/公众号,点击产品下的类型,即可快速新建工单。
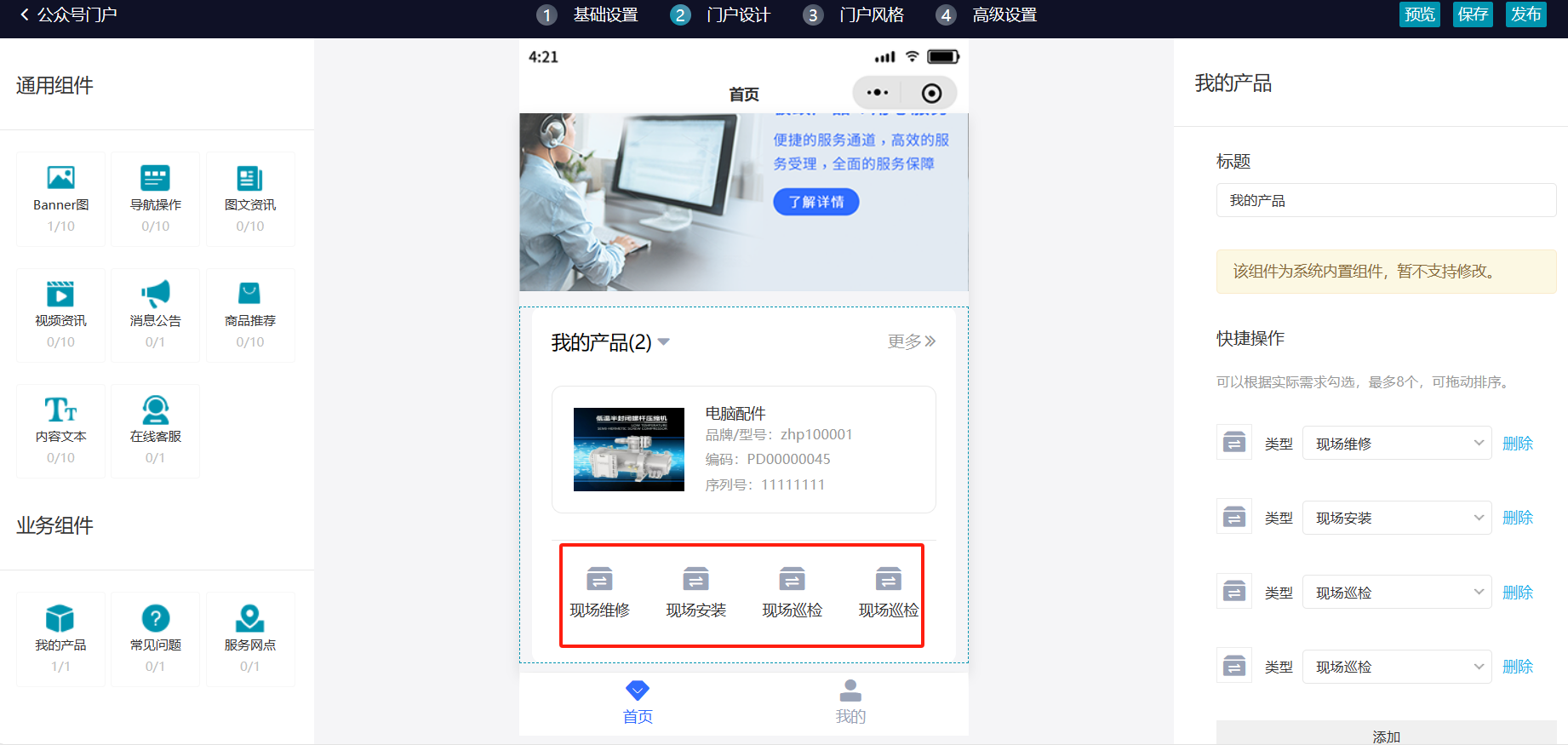
3)删除:在我的产品的属性设置区域,点击删除,即可删除成功。
4)更多:门户发布后,发布后,客户在小程序/公众号,点击我的产品的【更多】操作,即跳转到我的产品页面,点击产品可以查看详情。
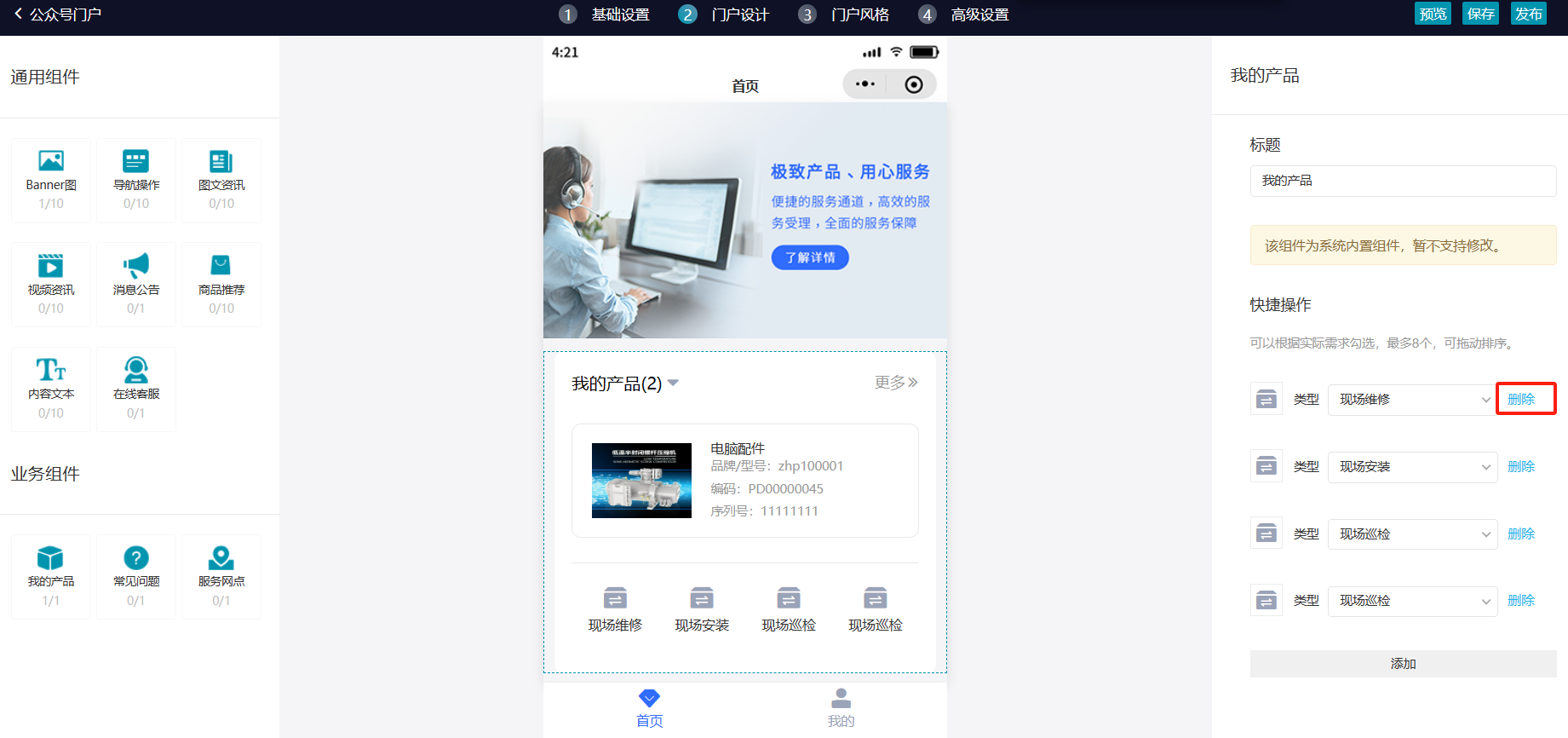
5)切换产品:门户发布后,发布后,客户在小程序/公众号,点击我的产品的【产品】,可以对产品进行切换。
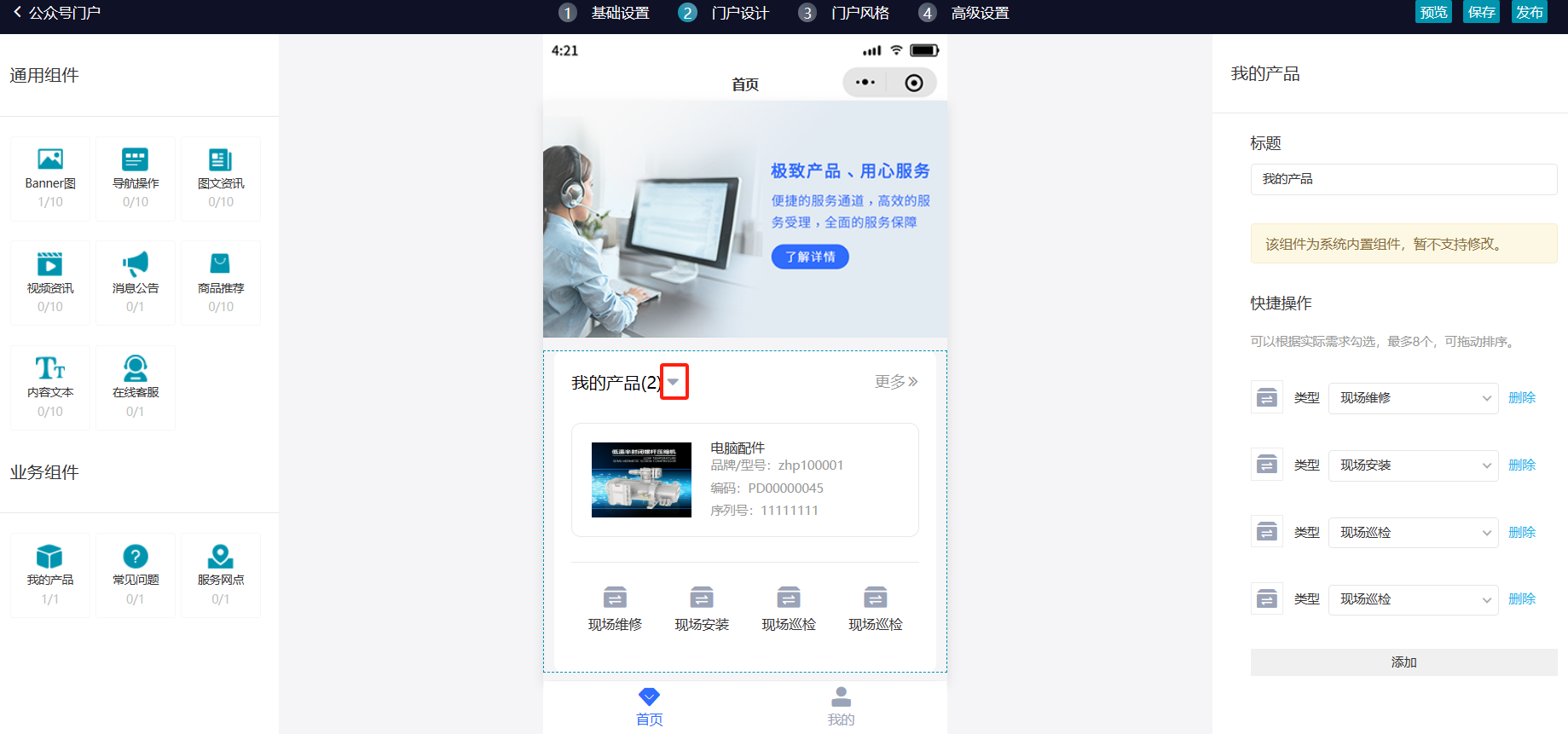
2、常见问题
在客户门户编辑状态下,点击常见问题进行拖拽,即可添加成功,在中间区域展示,右侧显示为常见问题的属性设置区域。(只能添加一次)
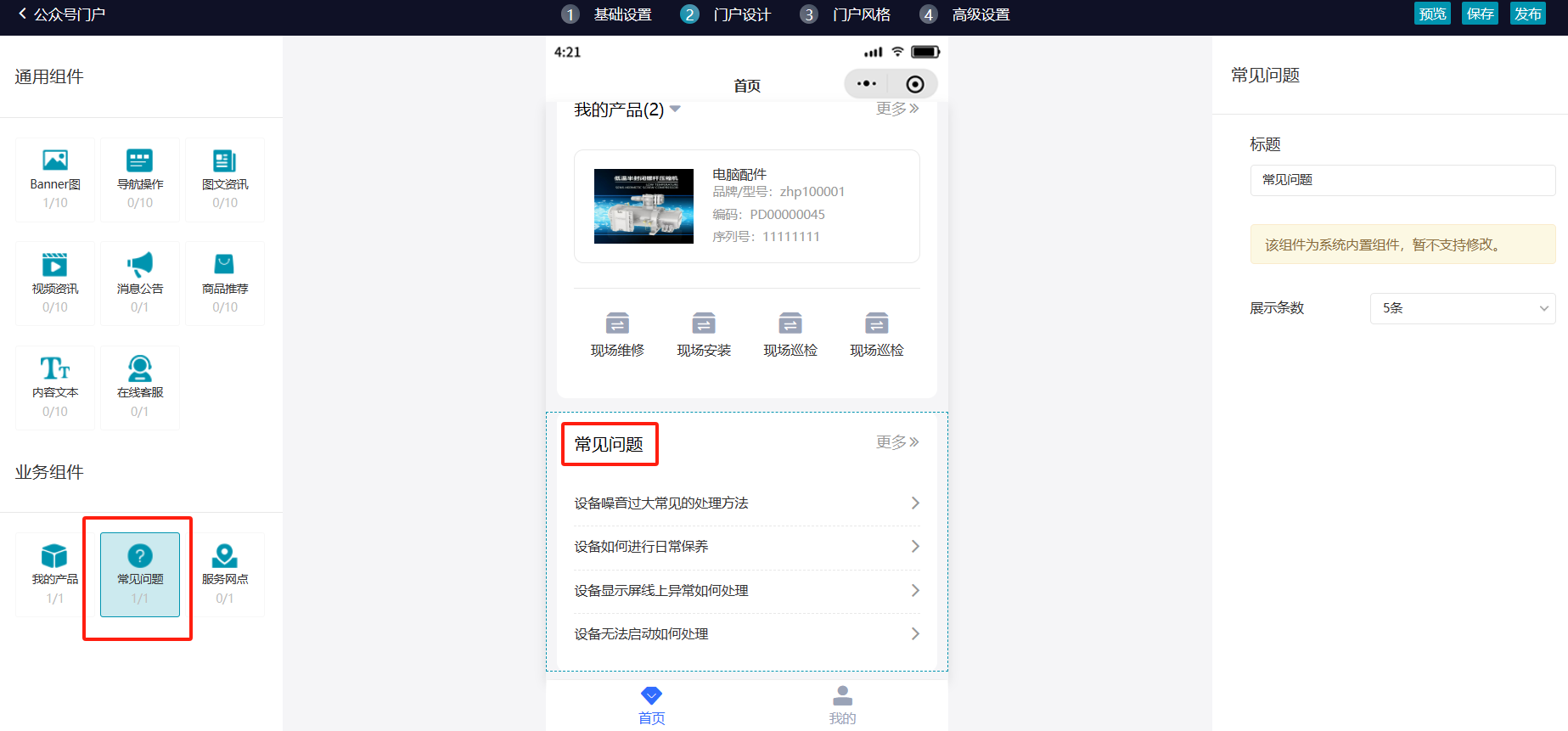
1)标题:默认填写,点击标题即可修改。
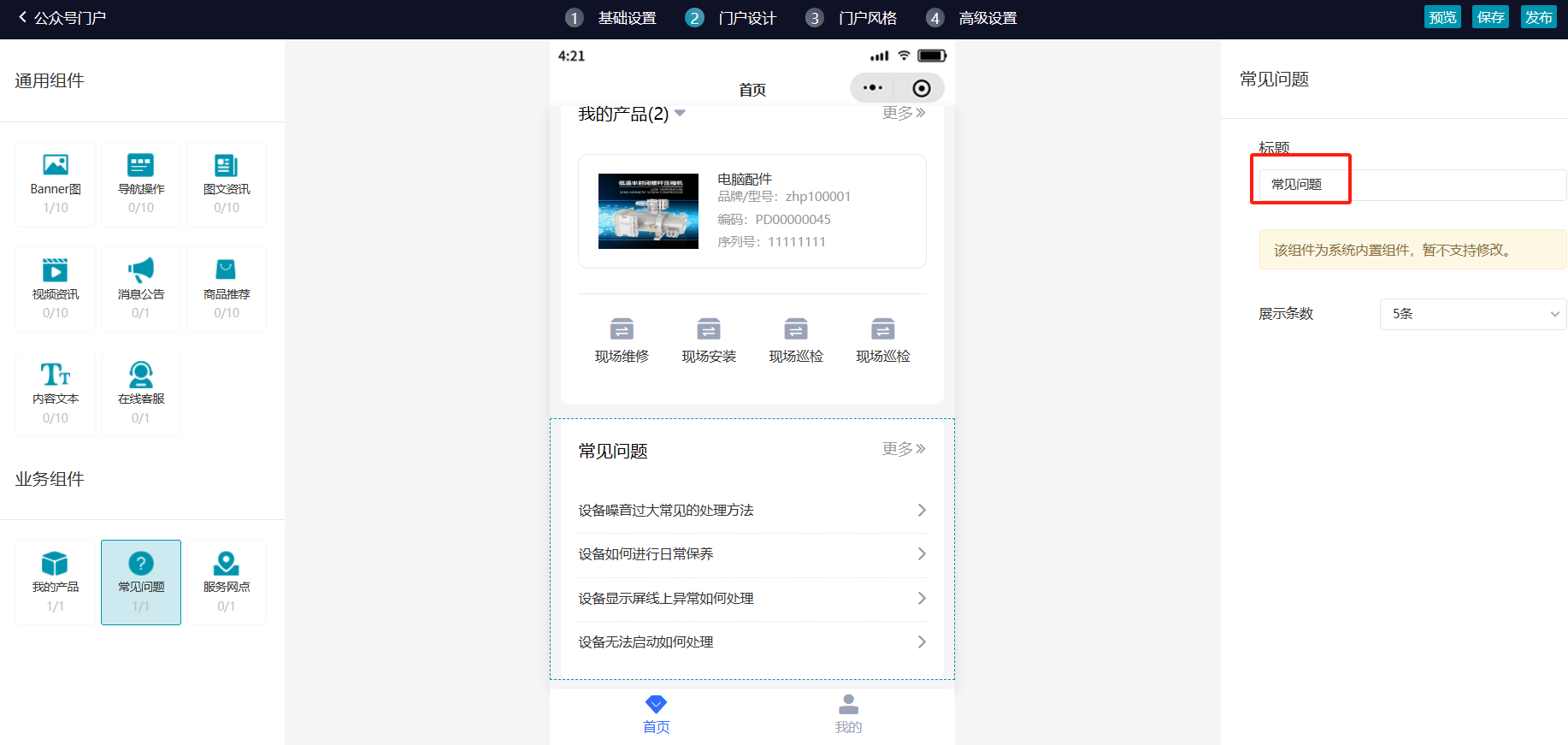
2)设置展示条数:在我的产品的属性设置区域,点击【条数】,即可修改选择条数,发布后,按设置的展示条数展示。

3)更多:发布后,客户在小程序/公众号,点击我的产品的【更多】操作,即跳转到常见问题页面。
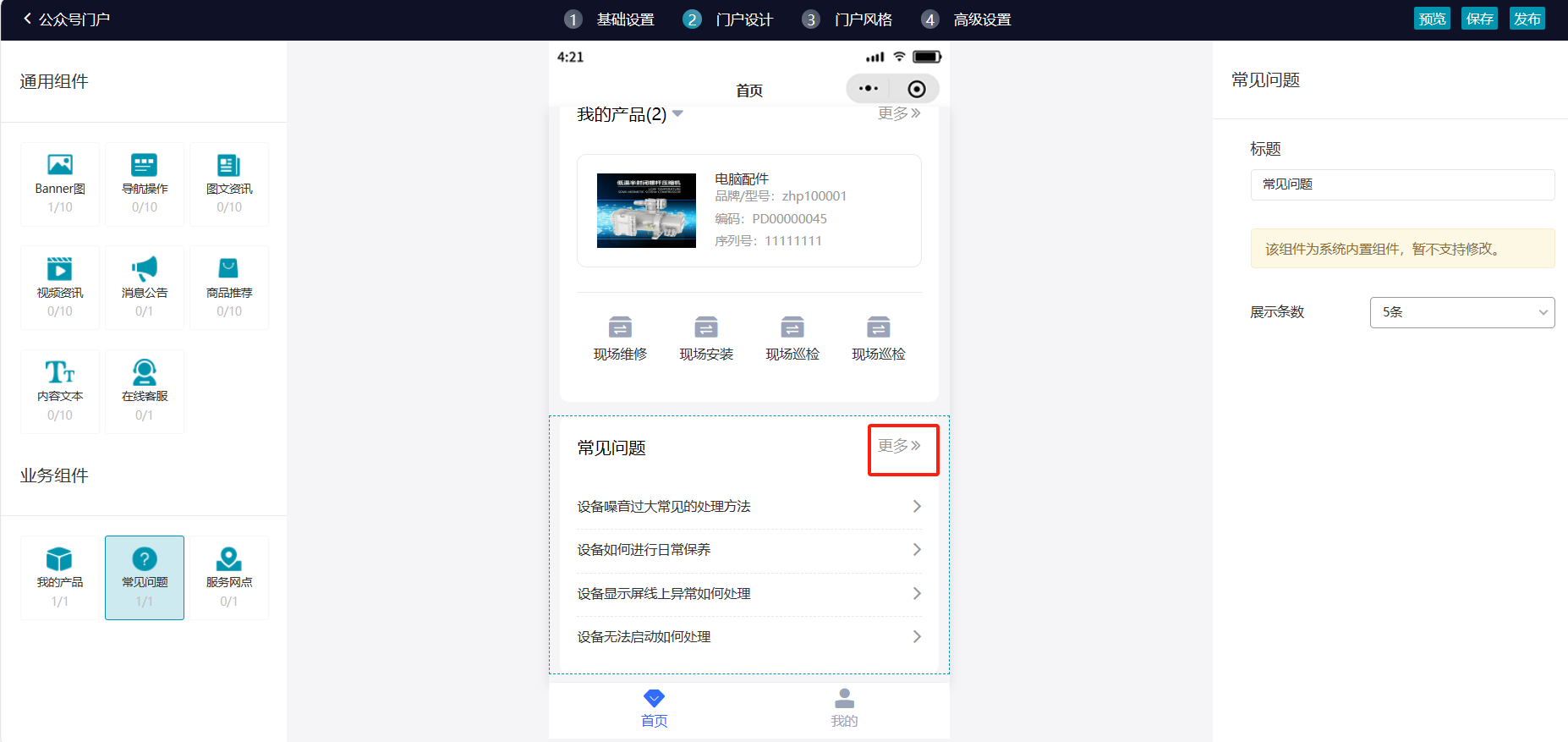
3、服务网点
在客户门户编辑状态下,点击服务网点进行拖拽,即可添加成功,在中间区域展示,右侧显示为服务网点的属性设置区域。(只能添加一次)
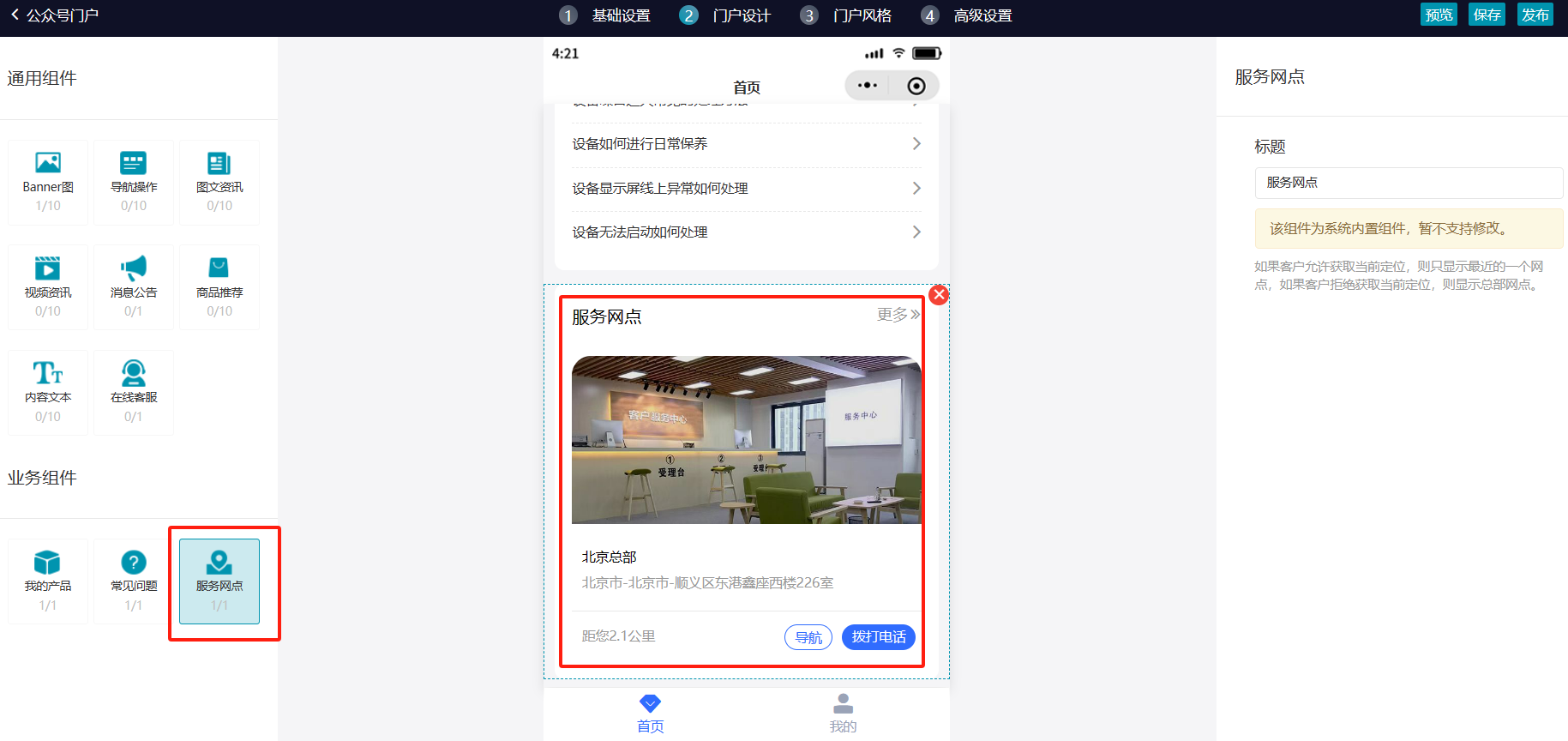
1)标题:默认填写,点击标题即可修改。
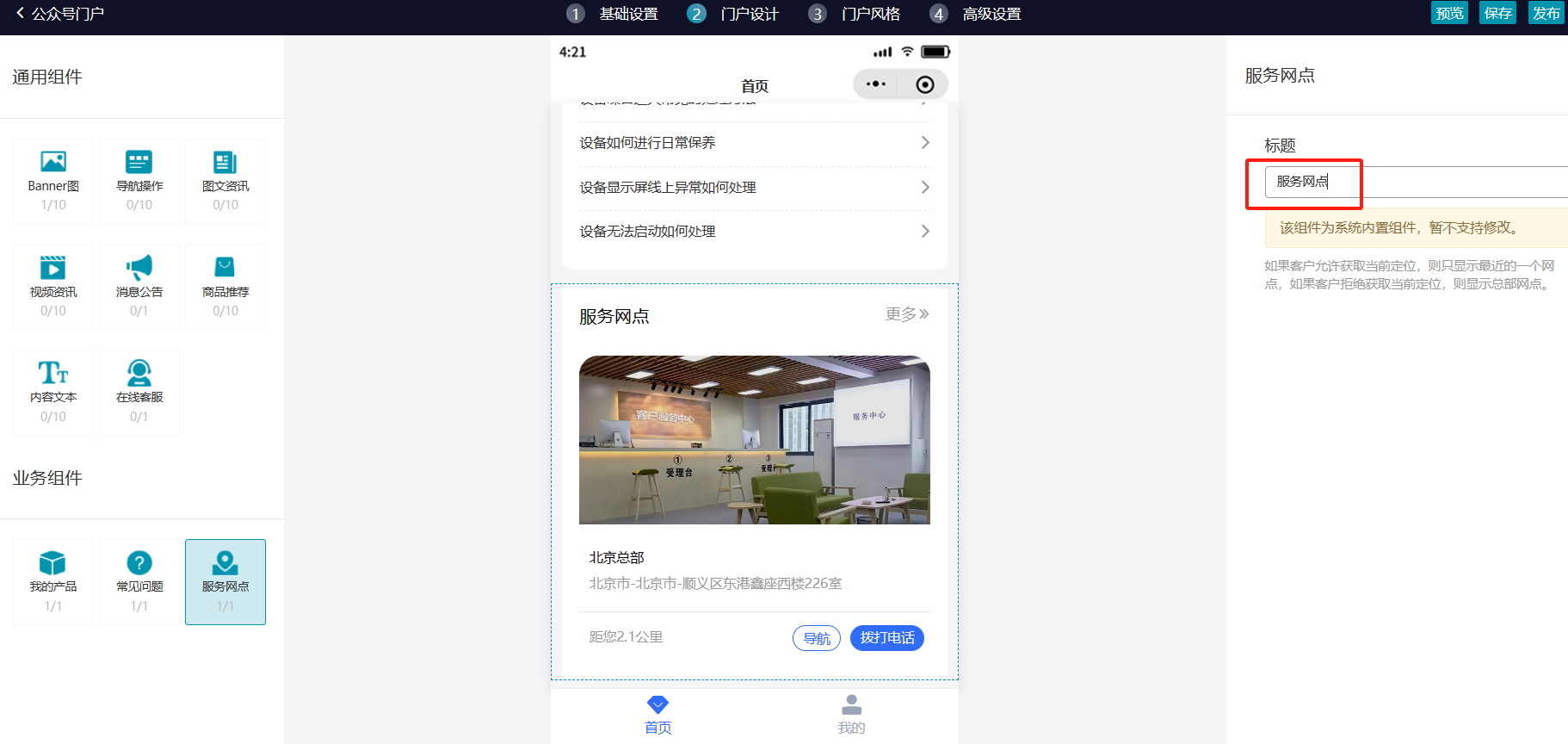
2)客户门户发布后,客户在小程序/公众号,点击服务网点的导航,即可导航;点击拨打电话,即可拨打电话成功。
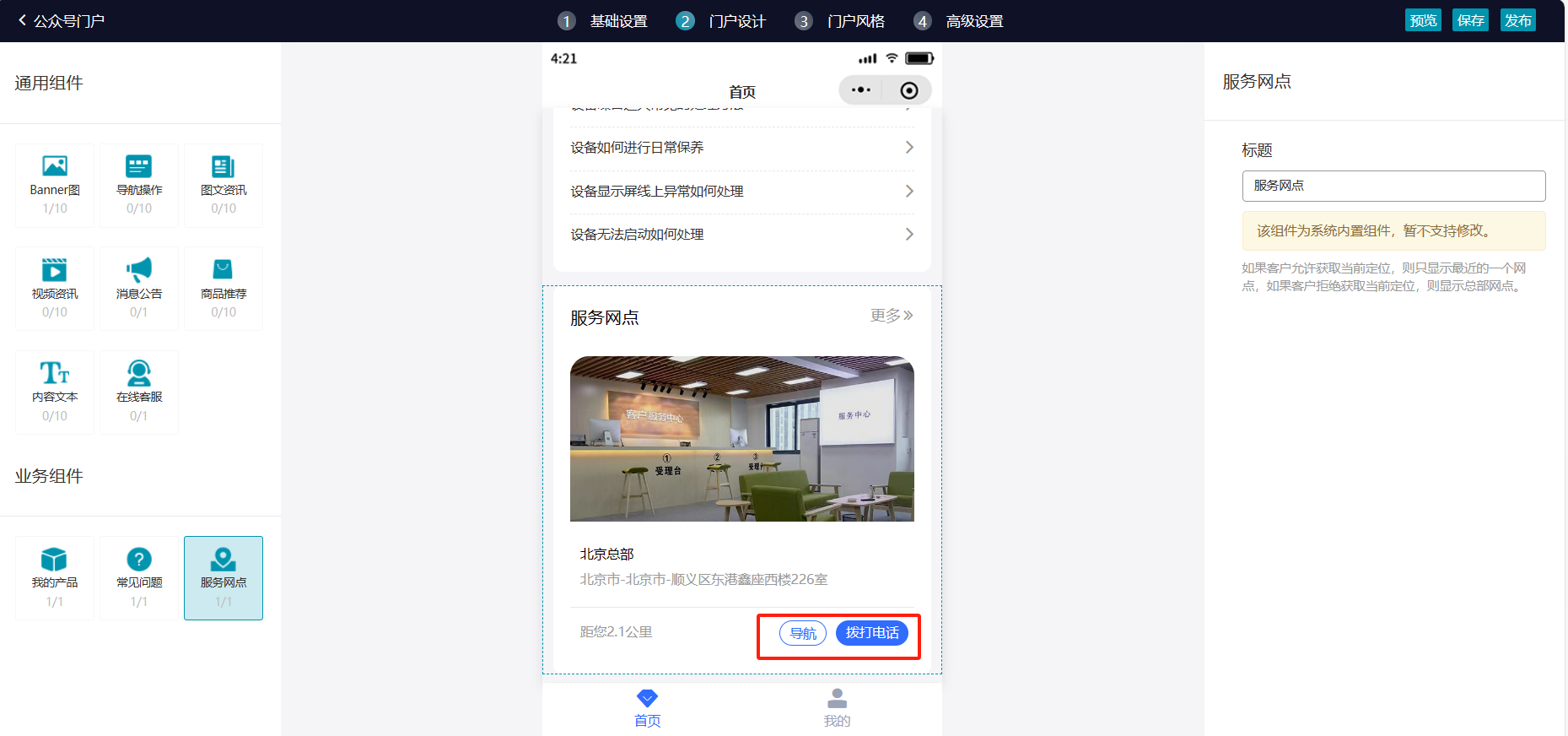
3)定位:如果客户允许获取当前定位,则只显示最近一个网点,如果客户拒绝获取当前定位,则显示总部网点。